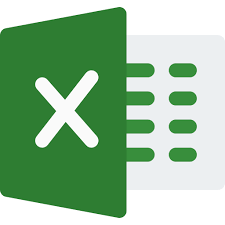How To Take Screenshots In Excel?
In the world of data management and analysis, Excel has emerged as a powerful tool for professionals across various industries. As users delve into formulas, comprehensive datasets, and intricate visualizations, the need to capture and share specific parts of their work becomes very Important. Taking screenshots in Excel serves as a fundamental skill that facilitates effective communication and collaboration, allowing users to share insights, trends, and critical data points seamlessly. Whether you’re a Windows or Mac user, mastering the art of taking screenshots in Excel is a crucial step towards enhancing data dissemination and fostering efficient teamwork. This comprehensive article is all about essential techniques, tips, and strategies, and How to take screenshots in Excel.
Basic Method For Taking Screenshots In Excel:
- Step 1: Navigate to the Excel worksheet that you want to capture.
- Step 2: Identify the specific area or data that you want to include in the screenshot.
- Step 3: Press the “PrtScn” (Print Screen) button on your keyboard. This captures the entire screen.
- Step 4: Open a new or existing image editing software, such as Paint, Photoshop, or any other preferred program.
- Step 5: Paste the screenshot into the image editing software by pressing “Ctrl + V” or right-clicking and selecting “Paste.”
- Step 6: Edit the screenshot as needed, such as cropping to include only the relevant data.
- Step 7: Save the edited screenshot in your desired file format (e.g., JPEG, PNG, or GIF) for sharing.
Advanced Screenshots Options In Excel:
How To Take Screenshots In Excel Using The Snipping Tool:
To take a screenshot in Excel using the Snipping Tool, you can follow these simple steps:
Open the Excel worksheet that you want to capture.
Press the Windows key on your keyboard and type “Snipping Tool” in the search bar.
Select the “Snipping Tool” from the search results to open the application.
In the Snipping Tool, click on “New” to start the screenshot process.
Choose the type of snip you prefer, such as rectangular, free-form, window, or full-screen.
Select the specific area within the Excel worksheet that you want to capture.
Once you have captured the desired area, the Snipping Tool will open an editor where you can annotate or highlight specific elements if needed.
Finally, save the snipped image to your preferred location on your computer by clicking on the “File” menu and selecting “Save As.”
Following these steps will enable you to efficiently capture and save a screenshot of your Excel worksheet using the Snipping Tool on Windows.
Taking Screenshots In Excel On a Mac:
To take a screenshot in Excel on a Mac, you can follow these simple steps:
Open the Excel worksheet that you want to capture.
Identify the specific area or data you wish to include in the screenshot.
Press and hold “Shift + Command + 4” simultaneously on your keyboard.
Use the crosshair cursor that appears to select the area you want to capture within the Excel worksheet.
Release the cursor to take the screenshot.
The screenshot will be automatically saved to your desktop by default.
Taking Screenshots In Excel Using Snip and Sketching Tool:
To take a screenshot in Excel using the Snip & Sketch tool, you can follow these simple steps:
Open the Excel worksheet that you want to capture.
Press the Windows key on your keyboard and type “Snip & Sketch” in the search bar.
Select “Snip & Sketch” from the search results to open the application.
Click on “New” within the Snip & Sketch tool to start the screenshot process.
Select the area within the Excel worksheet that you want to capture.
Use the available editing tools within Snip & Sketch to annotate, highlight, or crop the screenshot if necessary.
After editing, save the snipped image to your desired location on your computer by clicking on the “File” menu and selecting Save As.
Tips For Enhancing Excel Screenshots:
Highlight important data: Use the annotation tools in your chosen image editing software to emphasize specific data points or trends.
Maintain Consistency:
Ensure that your screenshots follow a consistent format, especially when capturing multiple sheets or workbooks.
Use High-Resolution Settings:
Adjust the resolution settings of your screenshot tool to capture high-quality images suitable for printing or detailed analysis.
Consider File Formats:
Depending on your intended use, choose the appropriate file format (e.g., JPEG for general sharing, PNG for transparency, or TIFF for high-quality prints).
Organize Screenshots Systematically:
Label and organize your screenshots logically to facilitate easy retrieval and reference in the future.
How To Save Screenshots In Excel?
To save a screenshot in Excel, you can follow these general steps:
After capturing the screenshot using your preferred method, open an image editing software or program.
Paste the screenshot into the image editing software by pressing “Ctrl + V” or right-clicking and selecting “Paste.”
Edit the screenshot as needed, such as cropping, annotating, or highlighting specific areas.
Once you are satisfied with the edits, save the image by clicking on the “File” menu and selecting “Save As.”
Choose the desired file format (e.g., JPEG, PNG, or GIF) and select the location on your computer where you want to save the screenshot.
Following these steps, you will save and manage the screenshots captured from your Excel worksheet.
Can You Edit The Screenshot In Excel?
To edit a screenshot in Excel, you can use various image editing software or built-in tools. So, here is a general guide on how to edit a screenshot:
Open the image editing software of your choice, such as Paint, Photoshop, or any other preferred program.
Paste the screenshot into the image editing software by pressing “Ctrl + V” or right-clicking and selecting “Paste.”
Use the available editing tools in the software to perform the following actions:
Crop the image to include only the relevant data.
Annotate specific elements with text boxes, arrows, or shapes.
Highlight important data points or trends using highlighting or color options.
Adjust brightness, contrast, or other visual settings to enhance the image quality if necessary.
After making the desired edits, save the image by clicking on the “File” menu and selecting “Save” or “Save As.” Choose the preferred file format (e.g., JPEG, PNG, or GIF) and specify the location on your computer to save the edited screenshot.
Conclusion:
Capturing and sharing data from Excel worksheets through screenshots has become an essential practice for professionals in various fields. Additionally, with the diverse range of methods and tools available, users can efficiently convey complex information and foster effective collaboration. Furthermore, by mastering the techniques outlined in this guide, individuals can easily capture and disseminate critical data points, trends, and visualizations, promoting seamless communication and knowledge exchange. Whether utilizing the Snipping Tool, Snip & Sketch, or built-in functionalities of operating systems, users can tailor their screenshot-capturing process to their specific requirements.
Moreover, the subsequent editing and annotation steps allow users to highlight key information and present it in a clear, concise manner. By following best practices and selecting appropriate file formats, users can ensure that their screenshots remain visually appealing and easily comprehensible, facilitating effective communication. Armed with the insights and skills provided here, users can confidently navigate the intricacies of Excel, leveraging the power of screenshots to convey complex data with precision and clarity.