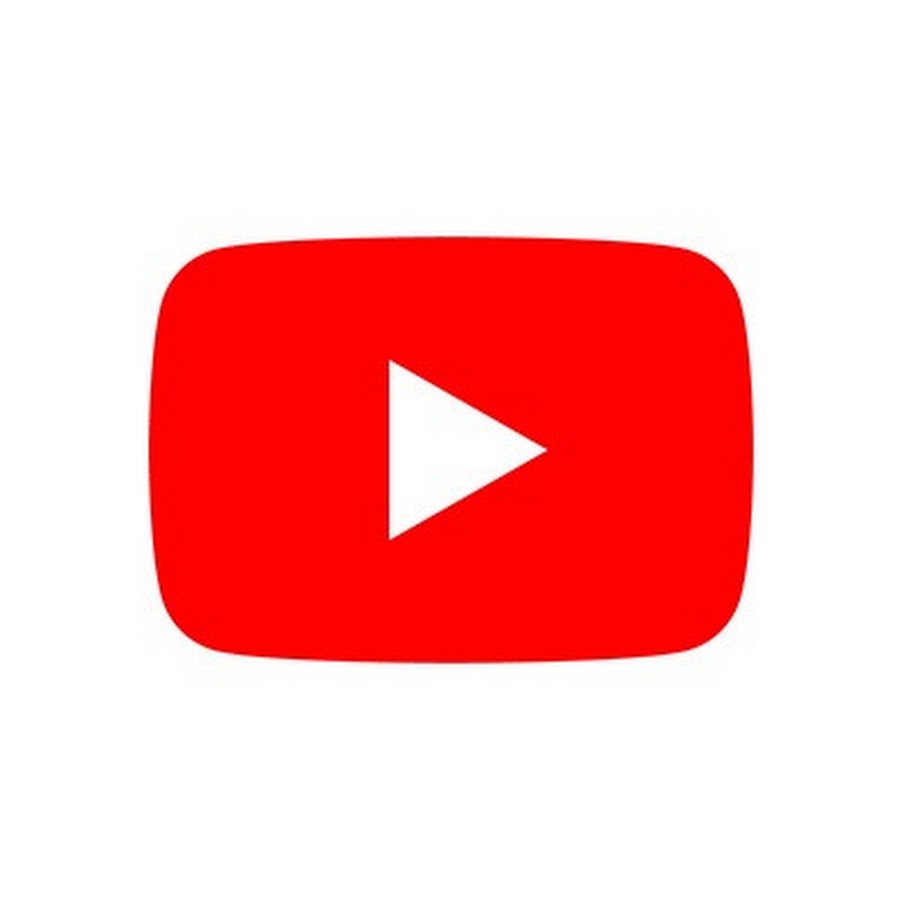How To Take Screenshots On YouTube?
YouTube is a vast realm of visual experiences, and often, we stumble upon moments that we wish to immortalize in a screenshot. While capturing these snapshots on YouTube might seem a bit tricky, fear not, as we delve into simple methods to make the process a breeze. In this guide, we will explore how to take screenshots on YouTube. Furthermore, here we will discuss various user-friendly techniques, ranging from built-in tools on your computer, such as the Snipping Tool and Print Screen function for Windows users, to the convenient Snip & Sketch feature for Windows 10 enthusiasts. Mac users will discover the ease of capturing screenshots using a keyboard shortcut. Moreover, we will unveil the simplicity of employing browser extensions, such as ‘Fireshot’ and ‘Awesome Screenshot’ for Chrome and Firefox users.
Additionally, we will uncover the built-in screenshot functionality within the YouTube mobile app for those on the go. Join us on this journey as we unravel the secrets to effortlessly capturing and sharing your favorite moments on YouTube.
Taking Screenshots On YouTube By Using Snipping Tools:
Taking screenshots on YouTube using the Snipping Tool is a straightforward process. Here’s a step-by-step guide:
Open Snipping Tool:
On your Windows computer, locate the Snipping Tool in the Start Menu or search for it.
Play the YouTube Video:
Navigate to the YouTube video you want to capture and play it. Pause at the specific moment you wish to screenshot.
Launch Snipping Tool and Select Snip Mode:
Open the Snipping Tool and click on ‘New.’ Choose the snip mode that suits your needs, such as Free-form, Rectangular, Window, or Full-screen.
Capture the Screen:
Use your mouse to select the area of the YouTube video you want to capture. Release the mouse button.
Edit and Save:
Once captured, the snipped area will appear in the Snipping Tool window. You can annotate or highlight if desired. Click File and then ‘Save As’ to save the screenshot to your preferred location.
Share Your Screenshot:
Now that you have the screenshot saved, you can easily share it with others or keep it as a memorable visual snippet from the YouTube video.
By following these simple steps, you can effectively use the Snipping Tool to capture and preserve those special moments from your favorite YouTube videos.
Taking Screenshots On YouTube By Utilizing Print Screen:
Taking screenshots on YouTube using the Print Screen function is a quick and uncomplicated way to capture memorable moments from your favorite videos. Here is how to do it:
Pause the YouTube Video:
Play the YouTube video and pause it at the exact frame you want to capture.
Locate the Print Screen Key:
On your Windows keyboard, find the ‘PrtScn’ key.
Press the Print Screen Key:
With the YouTube video paused, press the ‘PrtScn’ key. This captures the entire screen.
Open an Image Editing Program:
Open a program like Paint, Photoshop, or any image editing tool you prefer.
Paste and Edit:
Press ‘Ctrl + V’ to paste the screenshot into the program. You can now crop, edit, or annotate the screenshot as needed.
Save Your Screenshot:
After editing, save the screenshot by clicking on ‘File’ and then ‘Save As.’ Choose your desired location and file format.
Share the Moment:
Your YouTube screenshot is now ready to be shared. Please share it with friends, save it for memories, or use it as needed.
By mastering the Print Screen function, you can effortlessly capture and immortalize those captivating moments from YouTube videos.
How To Use Snip & Sketch Method For Taking Screenshots On YouTube:
Snip & Sketch, a built-in feature in Windows 10, provides an easy way to take screenshots on YouTube. Read the below steps carefully:
Open Snip & Sketch:
On your Windows 10 computer, press the ‘Windows key + Shift + S’ to open Snip & Sketch. Alternatively, you can find it in the Start Menu or search for it.
Select Snip Mode:
Choose the snip mode that suits your needs. Snip & Sketch offers Freeform, Rectangular, Window, and Full-screen snip options.
Capture the YouTube Video:
Play the YouTube video and pause at the moment you want to capture. Use the selected snip mode to capture the specific area.
Annotate or Edit:
After capturing, Snip & Sketch opens a small window with your screenshot. You can annotate, crop, or draw on the screenshot if desired.
Save the Screenshot:
Click on the ‘Save As’ button in the Snip & Sketch window to save the screenshot. Choose your preferred location and file format.
Share Your YouTube Screenshot:
Now that your screenshot is saved, you can easily share it with others or keep it for your collection.
Utilizing Snip & Sketch for taking screenshots on YouTube is a convenient and efficient way to capture and share your favorite video moments.
By Using Browser Extensions To Take Screenshots On YouTube:
Browser extensions provide a convenient way to take screenshots on YouTube. Here are simple guide using popular extensions like ‘Fireshot’ for Firefox or ‘Awesome Screenshot’ for Chrome:
Install the Extension:
Go to your browser’s extension store and search for ‘Fireshot’ (for Firefox) or ‘Awesome Screenshot’ (for Chrome). Install the extension of your choice.
Navigate to YouTube:
Open your YouTube video in the browser and play it. Pause at the specific moment you want to capture.
Activate the Extension:
Look for the extension icon in your browser toolbar. Click on it to activate the screenshot tool.
Choose Capture Mode:
Both extensions typically offer options like capturing the entire page, a selected area, or the visible part. Select the mode that you need.
Capture and Edit:
Capture the screenshot by following the extension’s prompts. Some extensions allow you to edit or annotate the screenshot directly within the tool.
Save the Screenshot:
Once satisfied with the capture, save the screenshot. Extensions usually provide options to save to your computer or cloud services.
Share Your YouTube Screenshot:
Your YouTube screenshot is now ready for sharing. Use it in presentations, share it on social media, or keep it for personal memories.
By harnessing the power of browser extensions, you can enhance your screenshot capabilities on YouTube, making the process quick and customizable.
How To Make Use Of Built-in Function For Taking Screenshots On YouTube:
YouTube’s mobile app comes equipped with a built-in function that simplifies the process of taking screenshots. To utilize this feature make sure to follow the below steps:
Open the YouTube App:
Launch the YouTube app on your mobile device and locate the video you want to capture.
Play the Video and Pause:
Play the video and pause at the exact moment you wish to capture in your screenshot.
Tap the Share Button:
Look for the share button, typically represented by an arrow or box icon, near the video controls.
Select Screenshot Option:
When you tap the share button, you should see an option for taking a screenshot. It will be labeled as ‘Take a Screenshot’.
Save the Screenshot:
After selecting the screenshot option, the app will capture the current screen. The screenshot is usually saved automatically to your device’s gallery or camera roll.
Access and Share:
Open your device’s gallery or photos app to access the saved screenshot. From there, you can easily share it with friends or on social media.
Conclusion:
Capturing the essence of your favorite YouTube moments is now at your fingertips with various user-friendly methods. Whether you like to use Windows tools like Snipping Tool and Print Screen, utilize the built-in Snip & Sketch feature, or embrace the convenience of browser extensions, each approach empowers you to freeze time and share your visual treasures. Mobile users can effortlessly tap into the built-in screenshot function within the YouTube app. With these diverse techniques, preserving and sharing those unforgettable scenes becomes a breeze. So, explore, capture, and relive your cherished moments on YouTube.