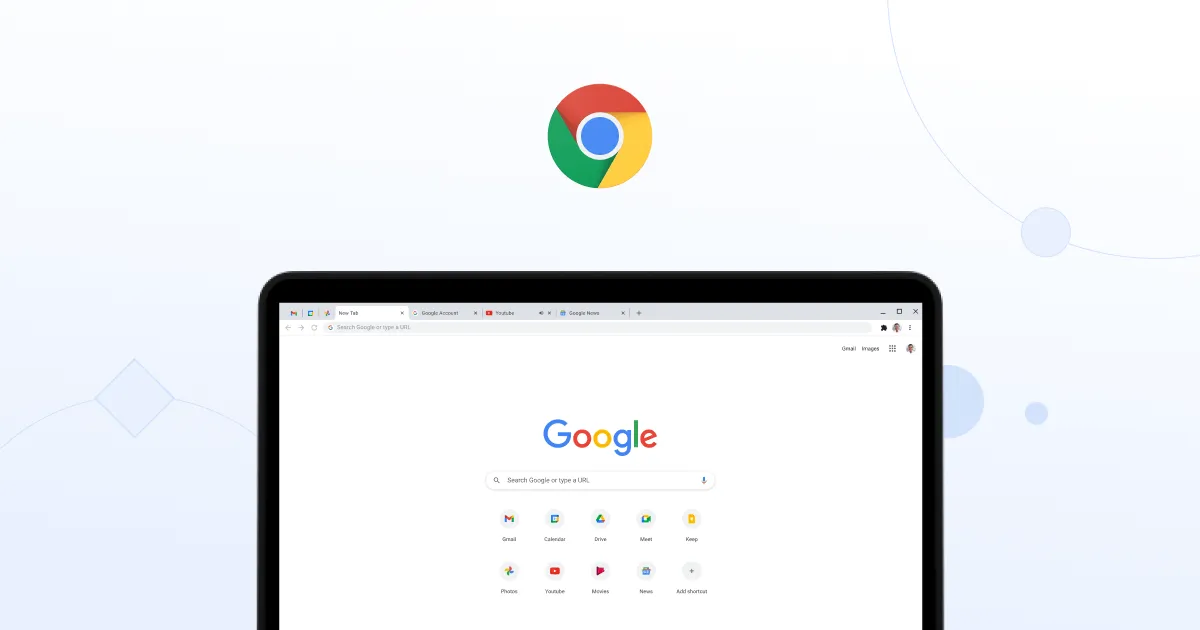How To Take Full-Page Screenshots On Chrome?
Hello! If everyone is searching for How to take full-page screenshots on Chrome then you are at the right place. This article will clear all your questions and queries regarding how to take Full-Page Screenshots on Chrome. Capturing a full-page screenshot on the Chrome browser can be a useful technique for preserving comprehensive information from web pages. While standard screenshots usually capture only the visible portion of a webpage, taking a full-page screenshot ensures that the entire content, including sections that require scrolling, is saved in a single image. With various straightforward methods available, users can effortlessly capture and store these comprehensive snapshots for future reference or sharing purposes.
Furthermore, from utilizing Chrome’s built-in Developer Tools to installing browser extensions or employing third-party screenshot tools, there are multiple approaches to accomplish this task. By following the simple steps outlined in this guide, users can seamlessly capture complete webpage snapshots, enabling them to preserve crucial information and content from various online sources.
Ways To Take Full Page Screenshots On Chrome:
How To Take Full Page Screenshots On Chrome Using Chrome Developers Tools:
Chrome’s built-in Developer Tools feature offers a straightforward way to take full-page screenshots. Here’s how you can use it:
Open your computer and go to the settings option.
Visit the webpage you want to capture in the screenshot.
Right-click anywhere on the page and select “Inspect” from the drop-down menu. Alternatively, you can press Ctrl+Shift+I (Windows/Linux) or Cmd+Option+I (Mac) to open the Developer Tools panel.
Once the Developer Tools panel appears, you can press Ctrl+Shift+P (Windows/Linux) or Cmd+Shift+P (Mac) to open the command menu.
In the command menu, type “Capture full-size screenshot” and hit Enter.
Chrome will then automatically capture the full webpage and download it to your computer.
Taking Full Page Screenshots On Chrome Utilizing Browser Extension:
Another simple way to capture a full-page screenshot in Chrome is by using specialized browser extensions. These extensions can make the process more convenient. Here we have mentioned some easy steps through which you can easily take full-page screenshots on Chrome;
Open the computer and go to the browser.
Visit the Chrome Web Store by typing “chrome.google.com/webstore” in the address bar.
In the search bar, type “full-page screenshot” to find suitable extensions.
Choose a reliable extension, such as “Full Page Screen Capture” or “GoFullPage – Full Page Screen Capture,” and click on the “Add to Chrome” button to install it.
Once the extension is installed, an icon will appear in the Chrome toolbar.
Navigate to the webpage you want to capture, and then click on the extension icon.
The extension will automatically capture the entire webpage and save it for you to access or download.
Taking Full Page Screenshots On Chrome Using Third-Party Screenshot Tools:
If you prefer more advanced features or a different interface for capturing full-page screenshots, various third-party tools are available. These tools often come with additional functionalities for editing and sharing screenshots;
Search for a reliable third-party screenshot tool like Nimbus Screenshot, Lightshot, or Snagit in your preferred search engine.
Once you’ve found a suitable tool, navigate to the tool’s website and follow the instructions to download and install it on your computer.
Open the tool after installation, and you’ll typically find a simple interface with instructions on how to capture a full-page screenshot.
Navigate to the webpage you want to capture and follow the tool’s specific instructions to take a full-page screenshot.
The tool will then save the screenshot to your computer or allow you to edit and share it directly from the application.
Tips For Successful Completion Of Full Page Screenshots On Chrome:
While taking full-page screenshots can be a convenient way to capture comprehensive information, there are a few tips to keep in mind for successful captures:
Stable Internet Connection:
Ensure that you have a stable internet connection, as interruptions during the capture process could lead to incomplete or corrupted screenshots.
Sufficient Device Memory:
Make sure that your device has enough available memory to process and store the full-page screenshot. Low memory may lead to slow processing or an inability to save the image properly.
Respect Copyright and Privacy:
Be mindful of copyright and privacy concerns when capturing and sharing content from websites. Always seek permission before using screenshots for public or commercial purposes.
Benefits Of Taking Full Page Screenshots On Chrome:
Taking a full-page screenshot on Chrome offers several benefits, including:
Comprehensive Information Preservation:
Full-page screenshots enable the preservation of complete web content, including information that may not be immediately visible on the screen, ensuring that nothing crucial is left out.
Offline Accessibility:
Users can access and review captured web content offline, allowing for convenient reference without the need for an internet connection.
Enhanced Communication:
Sharing full-page screenshots facilitates clearer communication by providing a holistic view of complex web layouts, designs, or articles, aiding in effective collaboration and understanding.
Archival Purposes:
Full-page screenshots serve as digital records, offering an efficient way to archive web content for later use, analysis, or comparison, especially for research, education, or historical documentation.
Documentation and Proof:
These screenshots can serve as evidence or documentation, particularly in cases where website layouts, designs, or specific content need to be referenced or preserved for legal, educational, or professional purposes.
Quality Assurance and Design Review:
Full-page screenshots aid in quality assurance and design review processes, allowing teams to evaluate webpage layouts, responsiveness, and visual elements comprehensively, identifying potential issues or improvements more effectively.
How To Save Full Page Screenshots On Chrome:
Saving a full-page screenshot on Chrome is a straightforward process. After you have captured the full-page screenshot using one of the methods mentioned earlier, follow these steps to save it:
Once the full-page screenshot is displayed or downloaded, right-click on the image.
From the context menu that appears, select the “Save image as” option.
Choose the destination folder on your computer where you want to save the screenshot.
Optionally, you can rename the file to something descriptive.
Click the “Save” button, and the full-page screenshot will be saved to your specified location on your computer.
Following these steps will ensure that your full-page screenshot is securely saved on your device for easy access and future use.
How to Edit Full Page Screenshots On Chrome:
Editing a full-page screenshot on Chrome directly within the browser is not a built-in feature. However, once you have captured the screenshot, you can save it to your computer and use various image editing software or online tools to make necessary adjustments. Here’s how you can edit a full-page screenshot taken on Chrome:
Save The Screenshot:
Right-click on the full-page screenshot and select “Save image as…” to save it to your computer.
Choose an Image Editing Tool:
Open your preferred image editing software or use an online editing tool like Pixlr, Canva, or Adobe Photoshop Express Editor.
Upload the Screenshot:
In the chosen image editing tool, find the option to upload or open the saved full-page screenshot from your computer.
Edit as Needed:
Utilize the various editing features available, such as cropping, resizing, adding text, annotations, or applying filters to enhance the screenshot.
Save the Edited Version:
Once you’ve completed the necessary edits, save the edited version of the full-page screenshot to your desired location on your computer.
By following these steps, you can effectively edit the full-page screenshot captured on Chrome, allowing you to customize, annotate, or enhance the image according to your specific requirements before sharing or using it for various purposes.
Conclusion:
In conclusion, capturing a full-page screenshot in Chrome is a valuable skill that enables users to preserve comprehensive information from webpages with ease. Whether utilizing Chrome’s built-in Developer Tools, employing browser extensions, or using third-party screenshot tools, users can choose the method that best suits their preferences and requirements. By following the simple steps outlined in the guide, users can seamlessly capture and save complete webpage snapshots for offline accessibility, enhanced communication, archival purposes, and documentation needs. Furthermore, full-page screenshots serve as valuable tools for visual representation in presentations and aid in quality assurance and design review processes. With the ability to save these screenshots effortlessly on Chrome, users can efficiently store and access valuable web content, ensuring that no essential information is lost or overlooked.