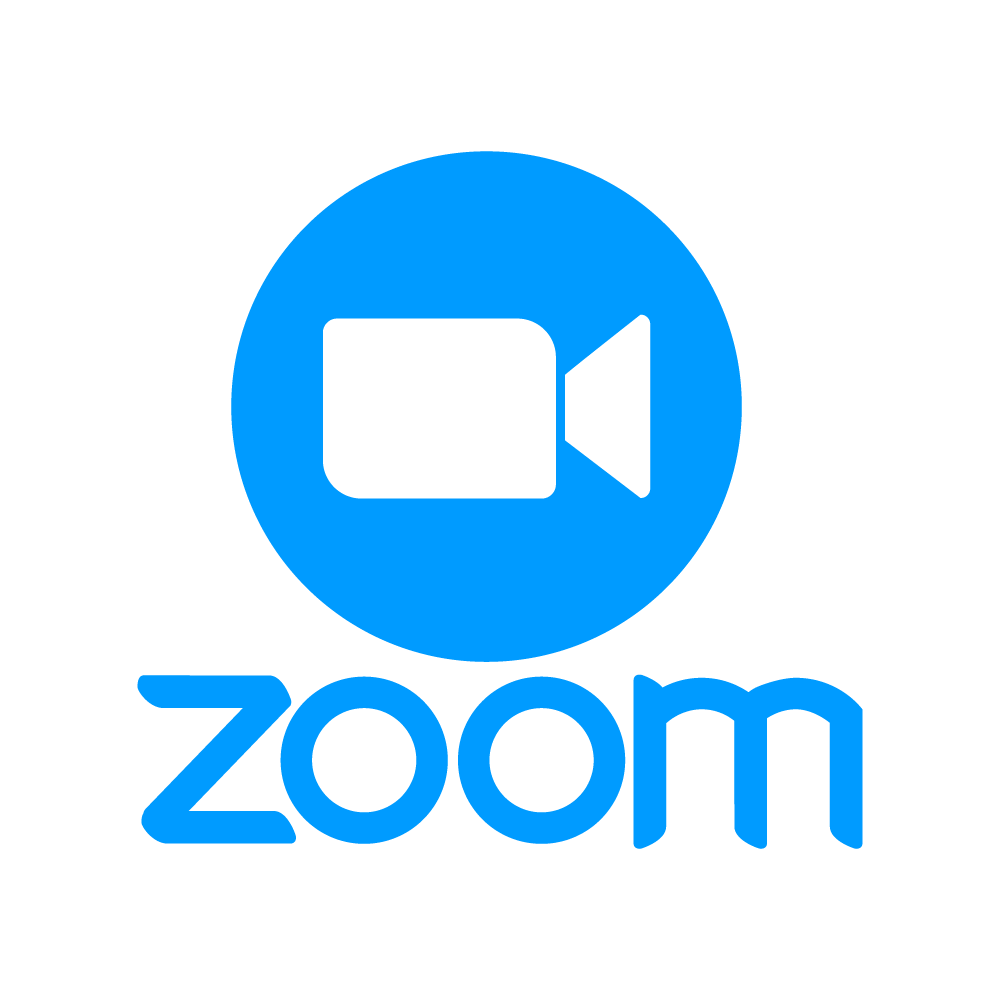How To Take Screenshots In A Zoom Meeting:
In the ever-connected world of virtual meetings, learning how to take screenshots in a Zoom meeting can be a valuable skill, allowing you to capture important information, memorable moments, or vital discussions with ease. In today’s digital landscape, where communication often transcends physical boundaries, being adept at capturing on-screen content enhances your ability to document and share meaningful experiences. Whether you are attending a virtual class, participating in a work meeting, or engaging in a social gathering, the ability to take screenshots opens the door to preserving valuable content that might otherwise slip away in the transient nature of online interactions.
As we navigate the nuances of Zoom, this guide will explore various straightforward methods, from built-in tools to keyboard shortcuts, ensuring that you can effortlessly capture and retain essential information during your virtual meetings. So, let’s delve into the simple yet effective techniques that empower you to freeze moments in the dynamic realm of Zoom conversations.
Taking Screenshots In A Zoom Meeting By Using the Snipping Tool Method:
Taking screenshots in a Zoom meeting using the Snipping Tool method is a straightforward process for Windows users. Here’s a step-by-step guide:
Open Snipping Tool:
On your Windows computer, go to the Start menu and search for Snipping Tool. Then tap on it to open the application.
Select New Snip:
In the Snipping Tool window, click on the New button.
Choose Snipping Area:
Your screen will fade, and you can use your mouse to select the area you want to capture. Simply click and drag to create a snip.
Save the Snip:
After selecting the area, release the mouse button. The screenshot will be in the Snipping Tool window. Click on File in the top left corner and choose “Save As” to save the screenshot to your desired location.
Name and Save:
Give your screenshot a descriptive name. Then select the area where you wish to save and Click Save.
This method is beneficial when you need to capture a precise part of the meeting, such as a presentation slide or a participant’s video feed.
By Using Snip & Sketch Method To Take Screenshots In A Zoom Meeting:
Using the Snip & Sketch method to take screenshots in a Zoom meeting is quick and efficient. Follow these steps:
Activate Snip & Sketch:
Press `Windows key + Shift + S` on your keyboard to open the Snip & sketch tool.
Select Snipping Area:
After pressing the shortcut, your screen will dim, and a snipping bar will appear at the top of the screen. Select the type of snip.
Capture the Snip:
Click and drag to select the area you want to capture. Then release the mouse button.
Edit or Annotate:
Snip & Sketch allows you to make basic edits and annotations to your screenshot. Click on the notification that appears after taking the snip to open the editing window.
Save the Snip:
Once you are satisfied with the snip, click on the “Save As” button. Choose a name for your file select the location where you want to save then save it.
This method provides flexibility in capturing different types of snips and offers basic editing options for customization.
With The Use Of Print Screen (PrtScn) Key Method To Take Screenshots In A Zoom Meeting:
Using the Print Screen (PrtScn) key to take screenshots in a Zoom meeting is a simple and widely applicable method. Read the given instructions carefully:
Locate the Print Screen Key:
Find the Print Screen key on your keyboard. It might be labeled as “PrtScn,” or something similar. It’s usually located in the top row, often near the “F12” key.
Capture the Entire Screen:
Press the PrtScn key to capture the entire screen.
Capture the Active Window:
If you only want to capture the active window (e.g., Zoom meeting), press `Alt + PrtScn` instead.
Open an Image Editor:
Open an image editing application like Paint, Microsoft Word, or any other preferred editor.
Paste the Screenshot:
Press `Ctrl + V` to paste the screenshot into the editor.
Save the Screenshot:
In the image editor, click on File and then “Save As.” Choose a name and location for your file, and click Save.
This method is quick and versatile, allowing you to capture and save screenshots with ease.
Taking Screenshots In A Zoom Meeting By Utilizing Command + Shift + 4:
If you are using a Mac, you can easily take screenshots in a Zoom meeting using the Command + Shift + 4 keyboard shortcut. Go through the simple steps:
Press Command + Shift + 4:
During the Zoom meeting, press the `Command + Shift + 4` keys simultaneously.
Select the Area to Capture:
Your cursor will turn into a crosshair. Click and drag to select the specific area of the Zoom meeting screen you want to capture.
Release the Mouse Button:
Release the mouse button to take the screenshot.
View the Screenshot:
The screenshot will be automatically saved to your desktop.
By using Command + Shift + 4, you can precisely capture any portion of the Zoom meeting screen. This method is convenient for focusing on specific elements, such as a presentation slide or a participant’s video feed.
How To Use Zoom’s Built-in Screenshot Feature For Taking Screenshots In A Zoom Meeting:
Zoom provides a built-in feature that allows participants to take screenshots of the meeting screen. Here’s a simple guide on how to use Zoom’s built-in screenshot feature:
During the Zoom Meeting:
While in the Zoom meeting, locate the Participants button on the Zoom toolbar.
Access the Participants List:
Click on the “Participants” button to open the Participants list.
Hover Over a Participant’s Name:
Find the participant whose video or screen you want to capture.
Click on More:
However, over the participant’s name, a More button (three dots) will appear.
Select Save Chat:
Click on More and choose the option labeled Save Chat.
Save the Chat as a Text File:
Zoom will save the chat, including any shared screens or presentations, as a text file on your computer.
By using Zoom’s Save Chat feature, you capture a record of the meeting, including shared content, in a text file. This method is particularly useful for preserving information presented in the meeting chat.
Capturing Screenshots By Recording In The Zoom Meeting:
While Zoom doesn’t have a direct feature for taking screenshots during a meeting, you can capture specific moments by recording the meeting and then extracting screenshots from the recording.
Start Recording:
Before the meeting begins, ensure you have the host’s permission to record. Start recording the Zoom meeting by clicking on the Record button usually found in the Zoom toolbar.
Pause the Recording:
When you reach the point in the meeting where you want to take a screenshot, pause the recording.
Capture the Frame:
While the recording is paused, navigate to the desired frame in the Zoom meeting.
Take a Screenshot:
Use your preferred method to take a screenshot based on your operating system (e.g., Print Screen, Snipping Tool, Snip & Sketch, or specific Mac shortcuts).
Resume or Stop Recording:
After taking the screenshot, you can choose to resume the recording or stop it, depending on your needs.
Extract the Screenshot:
If you are using video editing software, open the recorded meeting file. Navigate to the frame you captured and extract the screenshot.
Save the Screenshot:
Save the extracted screenshot as an image file in your preferred location.
Conclusion:
In conclusion, mastering the art of taking screenshots in a Zoom meeting opens a gateway to preserving crucial information and memorable moments effortlessly. Whether you opt for Windows tools like Snipping Tool, Mac’s Command + Shift + 4, or Zoom’s built-in chat-saving feature, each method empowers you to capture the essence of virtual interactions. These simple techniques ensure that you can freeze and share significant aspects of your Zoom meetings for educational, professional, or personal purposes. So, embrace the convenience of screenshotting, turning your virtual experiences into tangible memories with just a few clicks or keystrokes.