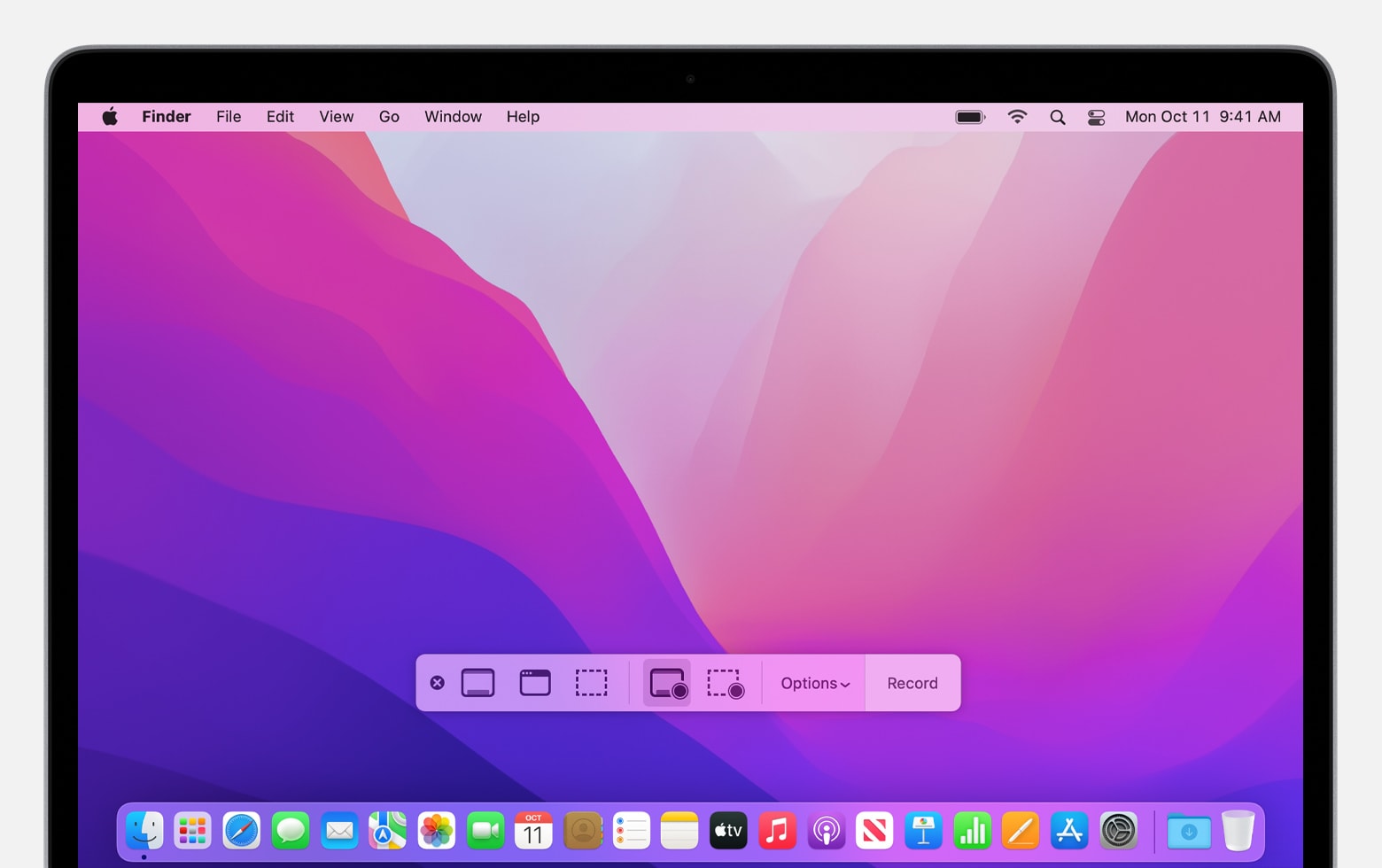How To Take Screenshots in Samsung Galaxy J7?
Capturing memorable moments or saving crucial information on your Samsung Galaxy J7 has never been easier. If you have ever wondered how to take screenshots in Samsung Galaxy j7, you are in the right place. In this guide, we will walk you through various methods, ensuring you can snap a picture of your screen with confidence. Whether you prefer the convenience of physical buttons, the swift motion of a palm swipe, the assistance of an on-screen menu, or the simplicity of quick settings, we have got you covered. If you are chatting with friends, playing a game, or troubleshooting an issue, and suddenly, you want to preserve that moment in a screenshot. With our step-by-step instructions, you will unlock the power to capture and share your screen with just a few taps or gestures.
Get ready to explore the versatile ways to take screenshots on your Samsung Galaxy J7, transforming your device into a tool that effortlessly preserves your digital experiences.
Taking Screenshots in Samsung Galaxy J7 By Pressing Physical Buttons:
Taking screenshots on your Samsung Galaxy J7 using physical buttons is a straightforward process. Follow these simple steps:
Locate the Power and Home Buttons:
Identify the power button, typically situated on the right side or back of your Galaxy J7. Find the home button at the bottom center of the front panel.
Look for that Screen You Want to Capture:
Open the app or navigate to the screen that you wish to capture in the screenshot.
Simultaneously Press the Power and Home Buttons:
Once on the desired screen, press and hold the power button and the home button simultaneously for a brief moment.
Capture Confirmation:
You should hear a camera shutter sound or see a visual indication on the screen, signaling that the screenshot has been successfully taken.
Access Your Screenshot:
View your captured screenshot by visiting the Gallery app or accessing it from the notifications panel.
Taking screenshots using physical buttons is quick and efficient, allowing you to capture and preserve important information or memorable moments on your Samsung Galaxy J7.
Taking Screenshots in Samsung Galaxy J7 By Using Palm Swipe Gesture:
Capturing screenshots on your Samsung Galaxy J7 using the Palm Swipe Gesture feature adds a touch of simplicity to the process. Here are some simple steps:
Enable Palm Swipe Gesture:
Open the Settings app on your Galaxy J7. Go to the Advanced features or a similar section and on palm swipe.
Navigate to the Desired Screen:
Go to the screen you wish to capture.
Perform the Palm Swipe:
Extend your hand, ensuring your palm is in contact with the screen. Swiftly swipe the side of your palm across the phone’s display in one fluid motion.
Verify the Screenshot:
You should hear a shutter sound or see a visual cue on the screen, confirming that the screenshot has been successfully taken.
Access the Screenshot:
View the captured screenshot in the Gallery app or check the notifications panel.
This intuitive method is particularly useful when you need to capture your screen quickly without pressing physical buttons.
Taking Screenshots in Samsung Galaxy J7 By Using Assistant Menu Method:
Utilizing the Assistant Menu method to capture screenshots on your Samsung Galaxy J7 is a convenient option, read the below steps to be able to take screenshots by using this method:
Activate Assistant Menu:
Tap on Settings app on your Galaxy J7. Then click on Accessibility or Interaction and dexterity section. Turn on the Assistant menu option.
Navigate to the Desired Screen:
Go to the screen you are going to Capture.
Access Assistant Menu:
A small menu icon will appear on your screen. Open assistant menu.
Select Screenshot:
Within the Assistant Menu, locate and tap on the “Screenshot” option.
Confirm the Screenshot:
You should hear a confirmation sound or see a visual indication that the screenshot has been successfully taken.
View the Screenshot:
Access your captured screenshot by checking the Gallery app or the notifications panel.
The Assistant Menu method offers an accessible and user-friendly way to capture screenshots on your Samsung Galaxy J7, providing on-screen controls for quick and efficient screen captures.
By Using The Quick Settings Panel To Take Screenshots in Samsung Galaxy J7:
Taking screenshots on your Samsung Galaxy J7 using the Quick Settings Panel is easy process just follow the below steps:
Go to Quick Settings:
Swipe down from the top of your screen to open the Quick Settings Panel.
Locate the Screenshot Icon:
Look for the Screenshot icon among the quick settings options. It usually resembles a small phone or camera.
Tap on the Screenshot Icon:
Once you’ve identified the Screenshot icon, tap on it to initiate the screenshot capture.
Verify the Screenshot:
You should hear a shutter sound or see a visual indication on the screen, confirming that the screenshot has been successfully taken.
Access the Screenshot:
View the captured screenshot by checking the Gallery app or accessing it through the notifications panel.
Using the Quick Settings Panel for screenshots provides a convenient and quick method, allowing you to capture your Samsung J7 screen effortlessly.
How To Save Screenshots in Samsung Galaxy J7:
Saving screenshots on your Samsung Galaxy J7 is an automatic process, and once you capture a screenshot, it’s stored in the Gallery app by default. Here’s how you can access and manage your screenshots:
Open the Gallery App:
Locate the Gallery app on your Samsung Galaxy J7 and open it.
Navigate to the Screenshots Folder:
Inside the Gallery app, there is usually a dedicated folder labeled Screenshots or Screenshots Album.
View Your Screenshots:
Tap on the Screenshots folder to view all the screenshots you have taken.
Select and Share:
You can select individual screenshots by tapping on them. Use the sharing options to send the screenshot via messaging apps, email, or social media, if desired.
Manage Screenshots:
To manage your screenshots, you can create folders, delete unwanted screenshots, or use other organization features within the Gallery app.
What Are The Advantages Of Taking Screenshots in Samsung Galaxy J7:
Taking screenshots on your Samsung J7 has many benefits as mention below:
Memory Preservation:
Capture and save memorable moments, conversations, or important information for future reference.
Communication:
Easily share specific content, such as messages, images, or app screens, with friends, family, or colleagues.
Troubleshooting:
Document and share issues you encounter on your device for efficient troubleshooting or seeking assistance.
Productivity:
Capture vital information, notes, or details from various sources, aiding in productivity and organization.
Social Media Sharing:
Share interesting content from your phone directly to your social media platforms, allowing for quick and seamless sharing.
Conclusion:
In conclusion, capturing screenshots on your Samsung Galaxy J7 is a simple and versatile process with various methods at your disposal. Whether you prefer the tactile feel of physical buttons, the hands-free convenience of a palm swipe, the on-screen assistance of the Assistant Menu, or the quick accessibility of the Quick Settings Panel, you can effortlessly preserve moments and information. By following these user-friendly steps, you empower your device to document and share your screen experiences with ease. Now, armed with the knowledge of these diverse screenshot methods, you can navigate your Galaxy J7 with confidence, capturing and cherishing your favorite memories or important information at the touch of a button or swipe of a palm.