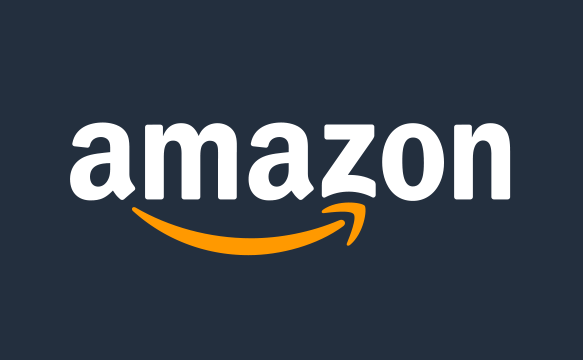How To Take Screenshots On Amazon?
In the vast realm of online shopping, Amazon stands as a digital marketplace offering a plethora of products and experiences. As we navigate through the virtual aisles, there arise moments when we wish to capture a glimpse of a product, save a customer review, or document our shopping journey. The key to preserving these snapshots lies in mastering the art of taking screenshots on Amazon. Imagine the power to capture and share the perfect product, a stellar review, or a great deal with just a few simple clicks. In this guide, we will unravel the mysteries of screenshotting on Amazon, providing you with easy-to-follow methods tailored for various devices. From smartphones and tablets to computers and laptops, each method will empower you to effortlessly immortalize those noteworthy Amazon moments.
So, whether you are a seasoned shopper or a newcomer to the world of online retail therapy, join us on this journey as we explore the steps to seize and savor your Amazon encounters through the lens of a screenshot.
Taking Screenshots On Amazon By Using Built-in Device Features:
Taking screenshots on Amazon using built-in device features is a breeze, and the process varies slightly depending on your device. Here’s a simple guide for capturing those Amazon moments:
Smartphones/Tablets:
iPhone/iPad:
Locate the screen you want to capture on the Amazon app.
Simultaneously press the side button (located on the right or top, depending on your model) and the volume-up button.
The screen will flash, indicating a successful capture.
Android:
Navigate to the desired screen in the Amazon app.
Press the power button and the volume down button simultaneously.
Look for the screenshot in your device’s gallery or Google Photos.
Computers/Laptops:
Windows:
Identify the screen you want to capture on the Amazon website.
Press the ‘PrtScn’ (Print Screen) key on your keyboard. This captures the entire screen.
Open an image editing program like Paint, paste the screenshot, and save it as needed.
Mac:
Find the Amazon page you want to capture.
Press ‘Command + Shift + 4’ to activate screenshot mode.
Drag to select the area in which you wish to take screenshots.
The screenshot is saved on your desktop.
By using these built-in features, you can easily capture and store screenshots from Amazon, preserving valuable information or memorable moments with just a few clicks or taps.
How To Use Amazon Mobile App For Taking Screenshots On Amazon:
Taking screenshots on Amazon using the mobile app is a straightforward process. Follow these simple steps to capture your desired screens:
Open the Amazon Mobile App:
Ensure that you have the Amazon app installed on your smartphone or tablet. Launch the app and log in if necessary.
Navigate to the Screen You Want to Capture:
Browse through the app and locate the specific screen or information you wish to capture.
Capture the Screenshot:
For most smartphones, simultaneously press the power button and the volume down button. On some devices, you may need to press the home button and the power button simultaneously.
Locate the Screenshot:
Once you have captured the screenshot, it is usually saved automatically. Open your device’s gallery or photos app to find the captured screenshot.
Accessing Screenshots on iPhones:
For iPhones with Face ID, simultaneously press the side button and the volume up button.
Screenshots on Android:
Screenshots on Android devices are typically stored in the gallery or Google Photos app. Open the gallery or Photos app and look for the Screenshots folder.
By following these steps, you can efficiently use the Amazon Mobile App to capture screenshots on Amazon.
Taking Screenshots On Amazon By The Use Of Desktop Browsers Method:
Capturing screenshots on Amazon through desktop browsers is a practical way to save information or products. Read the below instructions carefully:
For Windows Users:
Open Your Preferred Web Browser:
Launch the web browser on your Windows computer.
Navigate to Amazon:
Enter “www.amazon.com” in the address bar and go to the Amazon website.
Capture the Entire Screen:
Press the ‘PrtScn’ (Print Screen) key on your keyboard. This captures the entire screen.
Capture a Specific Area:
If you want to capture a specific area, use ‘Snipping Tool’ or ‘Snip & Sketch’ to select and capture the desired region.
Paste and Save:
Open an image editing program like Paint. Press ‘Ctrl + V’ to paste the screenshot. Save the image as needed.
For Mac Users:
Open Your Preferred Web Browser:
Launch Safari, Chrome, or any other browser you prefer on your Mac.
Go to Amazon:
Type ‘www.amazon.com’ in the address bar and visit the Amazon website.
Capture a Selected Area:
Press ‘Command + Shift + 4’ to activate screenshot mode. Click and drag to select the area you want to capture.
Access the Screenshot:
The screenshot is automatically saved on your desktop.
By following these steps, you can easily capture screenshots on Amazon using your desktop browser.
How To Utilize Third-Party Apps/Software For Capturing Screenshots On Amazon:
Utilizing third-party apps or software can enhance your ability to capture screenshots on Amazon. Here is a simple guide for the use of such tools:
Identify and Install a Screenshot Capture App:
Visit your device’s app store. Search for and install a reputable screenshot capture app such as Snagit, Lightshot, or any other app of your choice.
Open the Amazon App:
Launch the Amazon app on your device.
Activate the Screenshot App:
Open the installed screenshot app.
Follow App-Specific Instructions:
Each app may have its own method for capturing screenshots. Typically, there will be on-screen instructions or a user interface guiding you on how to capture the screenshot.
Edit and Save:
Some apps provide editing features allowing you to crop or annotate the screenshot. After capturing, edit the screenshot if necessary and save it to your device.
Access Captured Screenshots:
Find the saved screenshots in the app’s gallery or within your device’s photo gallery.
Consider Sharing Options:
Some apps may offer direct sharing options to social media or other platforms.
By Using Browser Extensions To Take Screenshots On Amazon:
Utilizing browser extensions can streamline the process of capturing screenshots on Amazon. Follow these steps to use a browser extension for this purpose:
Choose and Install a Screenshot Browser Extension:
Open your preferred web browser. Visit the browser’s extension or add-on store. Search for and install a screenshot extension like Awesome Screenshot, Nimbus, or a similar tool.
Open the Amazon Website:
Navigate to the Amazon website using your browser.
Activate the Extension:
Look for the extension icon in your browser toolbar. Click on the icon to activate the screenshot tool.
Choose Capture Options:
Most extensions offer options to capture the entire page, a selected area, or a visible portion.
Capture the Screenshot:
Follow the on-screen instructions provided by the extension to capture the screenshot.
Edit and Save:
Some extensions allow basic editing such as cropping or adding annotations. Edit the screenshot as needed and save it to your device.
Locate the Screenshot:
Find the captured screenshot in the extension’s gallery or within your browser’s downloads folder.
Share:
Depending on the extension, you may have the option to share the screenshot directly to social media or other platforms.
By incorporating a browser extension, you can efficiently capture and customize screenshots on Amazon.
Conclusion:
Capturing screenshots on Amazon is a skill that opens the door to preserving and sharing memorable moments from your online shopping adventures. Whether you choose built-in device features, the Amazon mobile app, desktop browsers, third-party apps, or browser extensions, the process is within reach for everyone. These methods empower you to seize product details, save valuable information, or share your fantastic finds effortlessly. As you embark on your screenshot journey, remember that each approach offers its own set of advantages.