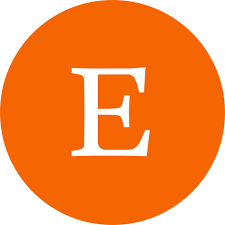How To Take Screenshots On Etsy?
Capturing your favorite moments on Etsy has never been easier with the simple art of taking screenshots. In the digital realm of unique finds and handmade treasures, knowing how to take screenshots on Etsy is a valuable skill that lets you immortalize those special items or share them with friends. Whether you are navigating Etsy on your computer, tablet, or smartphone, there are various methods at your fingertips. From using built-in device controls, such as the familiar button combinations on your phone or the handy snipping tools on your computer, to exploring browser extensions and third-party apps tailored for easy screenshot capture, this guide will walk you through the diverse ways you can seize and keep those delightful discoveries. In this article, we will delve into each method, providing step-by-step instructions in simple language, ensuring that you can effortlessly document and share your Etsy experience with just a few clicks or taps. Get ready to transform your Etsy browsing into a memorable journey filled with visual snapshots of your favorite handmade wonders.
By using Built-in Device Controls To Take Screenshots On Etsy:
Taking screenshots on Etsy using built-in device controls is a straightforward process. Here’s a step-by-step guide for both smartphones/tablets and computers:
Smartphones and Tablets (iOS/Android):
iOS:
Navigate to the Etsy item or page you want to capture.
Simultaneously press the side button and the volume up button.
Quickly release both buttons.
The screen will flash, indicating that the screenshot has been taken.
Android:
Go to the Etsy page you wish to capture.
Press the power button and the volume down button simultaneously.
Release the buttons quickly.
Your device will capture the screen, and the screenshot can usually be found in the ‘Screenshots’ folder or gallery.
Computers (Windows/Mac):
Windows:
Open the Etsy page on your browser.
To capture the entire screen, press the ‘PrtScn’ (Print Screen) key. To capture only the active window, use ‘Alt + PrtScn.’
Open Paint or any image editor, then paste (Ctrl + V) and save the screenshot.
Mac:
Visit the Etsy page.
Press ‘Command (⌘) + Shift + 4’ simultaneously.
Select the area you want to capture.
The screenshot is saved on your desktop.
Using these built-in controls allows you to capture and save snapshots of your favorite Etsy items effortlessly.
How To Utilize Browser Extensions For Taking Screenshots On Etsy:
Utilizing browser extensions for taking screenshots on Etsy can streamline the process and offer additional features. Here’s a general guide for Chrome and Firefox:
Google Chrome:
First of all open Chrome browser and then go to Chrome Web Store.
Search for a screenshot extension such as ‘Fireshot’ or ‘Awesome Screenshot.
Click on your preferred extension, then select ‘Add to Chrome’ and confirm the installation.
Once installed, you may need to restart your browser.
Navigate to the Etsy page you want to capture.
Click on the extension icon in your browser’s toolbar and follow the on-screen instructions to capture the entire page or a specific region.
Edit or annotate the screenshot if desired, and save it to your preferred location.
Mozilla Firefox:
Open your Firefox browser and visit the Add-ons Manager.
Search for a screenshot extension like ‘Fireshot or Awesome Screenshot.’
Click on your preferred extension, then select ‘Add to Firefox’ and confirm the installation.
Once installed, you may need to restart your browser.
Go to the Etsy page you wish to capture.
Click on the extension icon in your toolbar and choose the desired capture option.
Edit or annotate the screenshot if necessary and save it to your chosen location.
Browser extensions often provide convenient options for capturing entire web pages, annotating screenshots and sharing them effortlessly.
Taking Screenshots On Etsy By The Use Of Etsy Mobile App:
Taking screenshots on the Etsy Mobile App is a simple process. Below are simple guidelines for both iOS and Android devices:
For iOS (iPhone/iPad):
Open the Etsy app on your iOS device.
Navigate to the specific item or page you want to capture.
Press the side button, located on the right side of the device, and the volume up button simultaneously.
Quickly release both buttons.
The screen will flash, indicating that the screenshot has been taken.
The screenshot is automatically saved to your Photos app.
For Android Devices:
Open the Etsy app on your Android device.
Go to the Etsy page that you wish to capture.
Depending on your Android device, press the power button and volume down button simultaneously or use the specific button combination for screenshot capture.
Release the buttons quickly.
The device will capture the screen; you can find the screenshot in the ‘Screenshots’ folder or gallery.
Etsy Mobile App is a quick and convenient way to capture, document, and share your discoveries with others.
How To Take Screenshots On Etsy By Using Snipping Tools:
Taking screenshots on Etsy using Snipping Tools is a precise way to capture specific areas of the screen. Below are the instructions for both the Windows Snipping Tool and Snip & Sketch:
For Windows Snipping Tool:
Open the Etsy page you want to capture.
Press the Start button and search for ‘Snipping Tool’ in the Windows search bar.
Open the Snipping Tool.
Click on New in the Snipping Tool window.
Select the area on the Etsy page that you want to capture.
Once captured, you can annotate or highlight portions if needed.
Click on File and then ‘Save As’ to save the screenshot to your preferred location.
For Windows Snip & Sketch:
Navigate to the Etsy page you wish to capture.
Press ‘Windows key + Shift + S’ to open Snip & Sketch.
Manage the area that you are going to capture.
The screenshot is copied to your clipboard. You can paste it into an image editor, or document, or save it directly.
Alternatively, Snip & Sketch may prompt you to edit the screenshot before saving.
Using Snipping Tools on Windows provides flexibility in capturing specific parts of the Etsy page, making it ideal for detailed or customized screenshots.
How To Make Use Of Third-party Apps For Taking Screenshots On Etsy:
Making use of third-party apps for taking screenshots on Etsy can provide additional features. Here’s a general guide:
Visit the App Store or Google Play Store:
Open your device’s app store (App Store for iOS or Google Play Store for Android).
Search for Screenshot Apps:
In the search bar, type keywords like “screenshot,” “capture,” or “screen grab” to find relevant apps.
Select and Install:
Choose a third-party app that suits your preferences and has positive reviews. Install the app on your device.
Open the App:
Launch the newly installed app.
Follow App Instructions:
Each app may have a different interface and set of instructions. Follow the specific app instructions.
Navigate to Etsy:
Open the Etsy app or visit the Etsy website in your browser.
Use App Features:
Explore the features of the third-party app for capturing screenshots. Some apps may offer additional functionalities like annotation, editing, or easy sharing.
Save or Share:
Once you have captured the screenshot, save it to your device or share it through the app as desired.
By integrating third-party apps into your screenshot-taking routine, you can customize your experience and potentially access advanced features not available in built-in tools.
Conclusion:
In conclusion, capturing snapshots on Etsy is a simple yet powerful way to remember and share your favorite finds. Whether using the built-in controls on your device, browser extensions, the Etsy Mobile App, or third-party apps, each method offers its convenience. From the detailed precision of Snipping Tools to the quick taps on your smartphone, these techniques empower you to curate a visual diary of your Etsy journey. Remember to respect sellers’ policies and copyrights when capturing and sharing screenshots. So, go ahead, snap away, and let your screenshots tell the story of your unique Etsy discoveries.