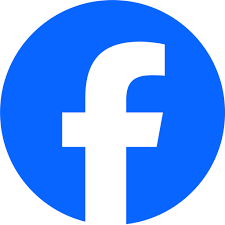How To Take Screenshots On Facebook?
Unlocking the power to preserve cherished Facebook moments is as simple as mastering the art of taking screenshots. In today’s digital age, where memories unfold in the virtual realm, capturing and cherishing these snippets has become an integral part of our online experience. The ability to seize a moment frozen in time provides us with a tangible keepsake, a visual bookmark of the laughter, joy, and shared stories on our Facebook timelines. Whether you are on a computer or a mobile device, there are various straightforward methods at your fingertips. From the classic keyboard shortcuts like PrtScn on Windows to the sleek maneuvers on smartphones, such as pressing the side button and volume up simultaneously on an iPhone, each method encapsulates the essence of freezing a moment on the world’s most extensive social network.
Moreover, Join us on a journey through these simple techniques about how to take screenshots on Facebook. Transforming intangible memories into snapshots that can be revisited and cherished for years to come.
Taking Screenshots On Facebook By Using Keyboard Shortcuts:
Taking screenshots on Facebook using keyboard shortcuts is a quick and simple process. Here are the procedures for both Windows and Mac:
For Windows:
Navigate to the Facebook content you want to capture.
Locate the PrtScn (Print Screen) key on your keyboard.
Press the PrtScn key. This captures the entire screen.
Open an image editor, such as Paint or any preferred application.
Paste the screenshot into the image editor by pressing Ctrl + V.
Edit or crop the screenshot as needed.
Save the image by selecting File and then Save As. Choose a location and a file name, then click on Save.
For Mac:
Visit the Facebook page or post you want to capture.
Identify the “Command (⌘) + Shift + 4” keys on your keyboard.
Press and hold Command (⌘) + Shift + 4 simultaneously.
Position the crosshair cursor to select the area you want to capture.
Release the keys. The screenshot is automatically saved on your desktop.
Locate the saved screenshot and open it as needed.
These straightforward keyboard shortcuts provide a quick way to capture and save your favorite moments on Facebook effortlessly.
How To Utilize Snipping Tool or Snip & Sketch For Taking Screenshots On Facebook:
Utilizing the Snipping Tool for Windows only or Snip & Sketch for taking screenshots on Facebook is a convenient way to capture specific areas of your screen. Here’s a step-by-step guide for both tools:
Using Snipping Tool:
Open the Snipping Too Tap on the Start button and search for Snipping Tool. Then open the Snipping Tool application.
Navigate to Facebook and find the content you want to capture.
In the Snipping Tool, you will see a New option, tap on it.
Then you have to select the type of screenshot that you want.
Drag the cursor around the area you want to capture.
Release the cursor to take the snip.
Edit or annotate the snip if desired.
Click on File and then “Save As” to save the screenshot. Choose a location and a file name, then click on Save.
Using Snip & Sketch (only for Windows 10 and later):
Press “Windows + Shift + S” on your keyboard. This opens Snip & Sketch.
Select the type of snip you want (Rectangular, Freeform, Window, or Full-screen).
Drag the cursor to capture the desired area.
Release the cursor to take the snip.
Annotate or edit the snip using the available tools if needed.
Click on “Copy” to copy the snip to the clipboard, or click on Save As to save it to a location on your computer.
By utilizing these Windows tools, you can easily capture and customize screenshots of your favorite Facebook moments on Windows.
Taking Screenshots On Facebook By The Use Of Browser Extensions:
Taking screenshots on Facebook using browser extensions adds a layer of convenience and additional features. Here’s a guide on how to do it:
Select a Browser Extension:
Choose a reliable browser extension for taking screenshots. Awesome Screenshot is a popular option for Chrome and Firefox.
Install the Extension:
Visit the Chrome Web Store or Firefox Add-ons website. Please search for the chosen extension and click Add to Chrome or Firefox to install it.
Activate the Extension:
Once installed, you may need to restart your browser. Find the extension icon in the browser toolbar and activate it.
Navigate to Facebook:
Open your Facebook page or the specific content you want to capture.
Use the Extension:
Click on the extension icon in the toolbar. Choose the type of screenshot you want to capture (full page, selected area, visible part, etc.).
Capture the Screenshot:
Follow the prompts to capture the screenshot based on your selected option.
Annotate or Edit:
Some extensions allow you to annotate or edit the captured screenshot. Explore these features if needed.
Save or Share:
Once satisfied with the screenshot, you can choose to save it to your computer or share it directly from the extension.
Browser extensions provide a user-friendly and efficient way to capture and manage screenshots on Facebook.
By Using Mobile Devices To Take Screenshots On Facebook:
Taking screenshots on Facebook using mobile devices is a straightforward process. Read the below steps for both iOS (iPhone) and Android devices:
For iOS (iPhone):
Navigate to the Facebook content you want to capture on your iPhone.
For iPhone models with a Home button: Press the side button on the right or top of your iPhone. Simultaneously press the Home button.
For iPhone models without a Home button Press the side button and the volume up button simultaneously.
You will see a flash on the screen, and you might hear a camera shutter sound if your sound is enabled. The screenshot is saved in the Screenshots album in the Photos app.
Open the Photos app to view and share the captured screenshot.
For Android:
Navigate to the Facebook content you want to capture on your Android device.
Locate the power button and volume down button on your device.
Press and hold the power and volume down buttons simultaneously until you see a visual or hear a sound Indicating the screenshot is captured.
The screenshot is usually saved in the Screenshots folder in your device’s Gallery or Photos app.
Open the Gallery or Photos app to locate and share the captured screenshot.
Taking screenshots on mobile devices provides a quick and effective way to capture and share your favorite moments from Facebook on the go.
Conclusion:
In conclusion, capturing precious moments on Facebook through screenshots is a simple yet powerful way to preserve memories. Whether using keyboard shortcuts, built-in tools like Snipping Tool or Snip & Sketch, browser extensions, or mobile devices, each method offers a unique approach to freeze time in the digital world. The ability to revisit and share these snapshots allows us to hold on to laughter, celebrations, and shared experiences. So, embrace the ease of screenshotting, making your Facebook journey a collection of cherished memories that you can carry with you, one snapshot at a time.