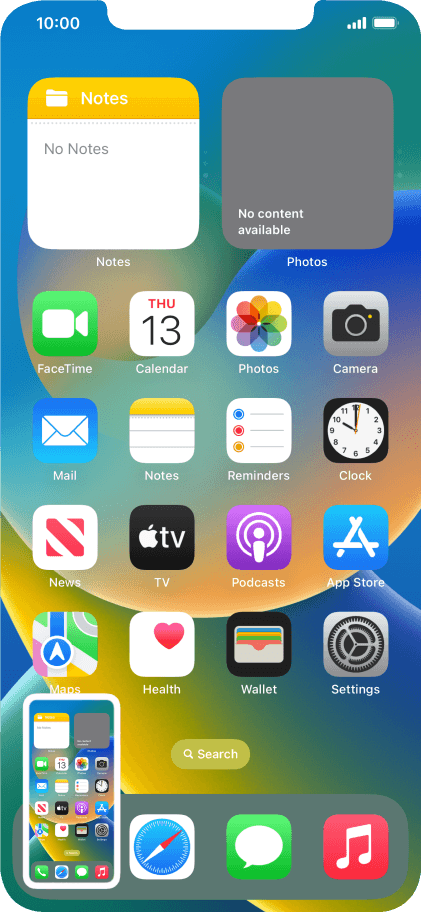How To Take Screenshots On iPhone 12?
Hello! Guys today we are with an amazing and important topic which is how to take screenshots on iPhone 12. Additionally, capturing screenshots on your iPhone 12 is a fundamental skill. Which allows you to save and share what’s on your screen effortlessly.
In the digital age, smartphones have become indispensable tools for communication, productivity, and entertainment. The iPhone 12, with its sleek design and powerful features, is a prime example of Apple’s commitment to delivering cutting-edge technology to its users. One of the fundamental functions of any smartphone is the ability to capture what’s on the screen. Furthermore, the iPhone 12 offers a seamless way to do just that.
Taking a screenshot may seem like a simple task, but it’s a skill that can prove invaluable in various situations. Whether you want to save a hilarious text message, capture a moment from a game, or document crucial information, knowing how to take a screenshot on your iPhone 12 is a must.
Ways To Take Screenshots On iPhone 12:
How To Locate Buttons For Taking Screenshots On iPhone 12:
To locate the buttons required for taking a screenshot on your iPhone 12, you’ll want to become familiar with the device’s physical layout. Your iPhone 12 features two essential buttons: the Side button, which is located on the right-hand side of the device, and the Volume Up button, situated on the left side. The Side button, formerly known as the Sleep/Wake button, is the larger of the two and serves various functions, including powering your device on or off. The Volume Up button, as the name suggests, is used to increase the volume of your iPhone. When it comes to capturing a screenshot, you’ll need to use both of these buttons simultaneously, pressing them together for a brief moment. Once you’ve successfully located these buttons, you’ll be ready to capture whatever is displayed on your iPhone 12’s screen with ease.
Prepare Your Screen On iPhone 12:
Preparing the screen on your iPhone for a screenshot is a crucial step to ensure you capture exactly what you want. Here’s how to do it:
Navigate To The Content:
First, make sure the content you want to capture is displayed on your iPhone’s screen. This could be a webpage, a text message conversation, an app, or anything else you wish to save as an image.
Ensure Clarity:
If the content you want to capture is lengthy or requires scrolling. Moreover, consider scrolling to the section you want to capture before taking the screenshot. This ensures that the screenshot will capture the specific information or image you desire.
Clear Unwanted Elements:
If there are elements on the screen that you don’t want to include in the screenshot, such as notifications or personal information, clear them or move them out of the way before taking the screenshot. This helps you get a clean and focused screenshot.
By preparing the screen in this way, you’ll be ready to capture the exact content you want, ensuring that your screenshots serve their intended purpose effectively.
Press The Buttons Simultaneously On iPhone 12:
Pressing the necessary buttons simultaneously on your iPhone 12 to take a screenshot is a straightforward process. Here’s how to do it:
Identify the Buttons:
First, locate the two buttons you’ll need to press simultaneously. These are the Side button, which is on the right side of your iPhone 12, and the Volume Up button, located on the left side.
Position Your Fingers:
Hold your iPhone 12 securely in one hand, making sure your fingers are in the position comfortably and securely around the device.
Press Both Buttons:
With your fingers in place, simultaneously press the Side button and the Volume Up button together. You should press both buttons at the same time, and it doesn’t require a great deal of force. When done correctly, you’ll hear a distinctive camera shutter sound (if your phone’s sound is on), and the screen will briefly flash white.
Release the Buttons:
After you’ve pressed both buttons, release them. The screenshot is now captured and ready for you to view or edit.
Using AssistiveTouch (Accessibility Feature) On iPhone 12:
First, enable AssistiveTouch on your iPhone. You can do this by going to “Settings” > “Accessibility” > “Touch” > “AssistiveTouch” and turning it on.
Customize your AssistiveTouch menu to include “Screenshot.” To do this, tap “Customize Top Level Menu” under AssistiveTouch settings and add the “Screenshot” option.
Now, whenever you want to take a screenshot, simply tap the AssistiveTouch button (usually a small on-screen circle or square), select “Screenshot” from the menu, and your screenshot will be captured.
These methods provide flexibility in how you capture screenshots on your iPhone 12, and you can choose the one that best suits your preference or accessibility needs.
How To Save Screenshots On iPhone 12:
Screenshot Preview:
Immediately after taking a screenshot, a small preview of the captured image will appear at the bottom left corner of your screen. It will briefly show the screenshot you just took.
Access the Preview:
Tap on this screenshot preview to access further options. This will open the screenshot in a viewer with editing options.
Save the Screenshot:
In the screenshot viewer, you’ll see options for editing, cropping, and adding text or drawings if needed. If you’re satisfied with the screenshot as is and don’t want to make any changes, simply tap the “Done” button in the top-left corner.
Choose “Save to Photos”:
After tapping “Done,” you’ll have saving options. To save the screenshot to your iPhone’s Photos app, select “Save to Photos.” This action will store the screenshot in your Photos app’s camera roll, making it easily accessible.
Access Your Saved Screenshots:
You can now access the saved screenshot anytime by opening the Photos app and navigating to the “Screenshots” album. Where all your captured screenshots are automatically organized.
How To Edit Screenshots On iPhone 12:
Editing a screenshot on your iPhone 12 is a handy feature that allows you to enhance or annotate your captured images. So, here’s how you can edit a screenshot:
Capture the Screenshot:
First, take a screenshot using the method we discussed earlier.
Access the Screenshot Preview On iPhone 12:
After taking the screenshot, a small preview of the captured image will appear at the bottom left corner of your screen. Tap on this preview to access the screenshot editor.
Edit the Screenshot:
In the screenshot editor, you’ll find various editing tools and options at your disposal.
Save the Edited Screenshot:
Once you’ve made the desired edits, tap the “Done” button, usually located in the top-left corner.
Choose “Save to Photos” or Share:
You’ll be given the option to either save the edited screenshot to your Photos app or share it directly with others through various apps or services.
Access Your Edited Screenshot:
The edited screenshot will be saved alongside the original screenshot in your Photos app’s “Screenshots” album.
Save or Share The Screenshots On iPhone 12:
It’s very important to know how to save screenshots on iPhone 12, so be patient we are always here to help you out. After capturing the screenshot, you have several options. You can save it to your Photos app by tapping the “Done” button in the screenshot preview and then selecting “Save to Photos.” Alternatively, you can share the screenshot directly from the preview by tapping the sharing icon (a square with an arrow pointing up) and choosing your preferred sharing method, such as messaging or email.
Conclusion:
Lastly, if you have any questions or queries then feel free to contact us any time. In Addition, we are always here to help you. IPhone 12’s screenshot capabilities provide a valuable tool for users in the modern digital landscape. Whether you’re preserving memorable conversations, capturing critical information, or sharing a visual element from an app or website, taking a screenshot on your iPhone 12 is a skill worth mastering. This article is all about how to take screenshots on iPhone 12 so read the article carefully.
The ability to take screenshots with physical button combinations, particularly the Side button and Volume Up button, offers a quick and efficient way to capture what’s on your screen. This feature’s simplicity ensures that users of all experience levels can easily create screenshots to meet their needs.
Additionally, the AssistiveTouch feature enhances accessibility by providing an alternative method for capturing screenshots. This accessibility feature allows users to customize their experience and tailor it to their preferences.
Once a screenshot is captured, the built-in editing tools empower users to refine their images, adding annotations, cropping, and more. Moreover, this flexibility enables users to convey information more effectively or simply enhance the visual appeal of their screenshots.