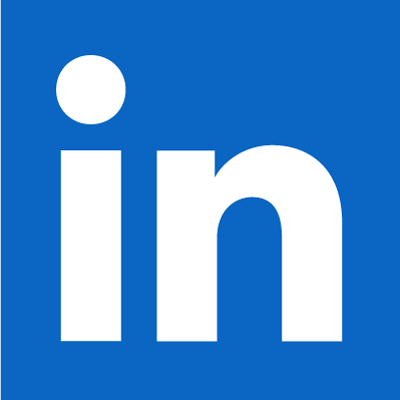How To Take Screenshots On LinkedIn?
Unlocking the ability to capture significant moments on LinkedIn through screenshots is a valuable skill for any professional navigating the digital landscape. In a world where networking and professional interactions are increasingly conducted online, being adept at taking screenshots allows individuals to preserve accomplishments, connections, or important conversations. LinkedIn, as a hub for career development and networking, provides a platform where users may want to capture and share notable achievements or conversations with their connections. Whether it’s showcasing a commendation, saving a reference, or archiving a conversation, knowing how to take screenshots on LinkedIn empowers users to curate a visual representation of their professional journey. This guide will explore various user-friendly methods, from built-in tools like Windows Snipping Tool to browser extensions such as Lightshot, ensuring that you can effortlessly capture and share your LinkedIn experiences with precision and professionalism.
Taking Screenshots On LinkedIn By Using Built-in Snipping Tools:
Capturing screenshots on LinkedIn using built-in snipping tools for Windows users, there are two primary methods. The traditional Snipping Tool and the more modern Snip & Sketch.
Windows Snipping Tool:
Press the `Windows key` on your keyboard and type Snipping Tool in the search bar.
Open the Snipping Tool application.
Click on “New” to initiate the snipping process.
Drag the cursor to select the area you want to capture.
Once selected, the snipped area will appear in the Snipping Tool window.
Save the screenshot by clicking on File and then Save As.
Snip & Sketch (Windows 10 and above):
Press `Windows + Shift + S` on your keyboard to open Snip & Sketch.
Choose the type of snip you want (Rectangular, Freeform, Window, or Fullscreen).
Select the area you wish to capture.
The snipped area is copied to your clipboard, and you can paste it into an image editor or another application for further use.
By utilizing these built-in snipping tools, you can efficiently capture and save specific sections of your LinkedIn profile or conversations for future reference or sharing.
Taking Screenshots On LinkedIn With The Use Of Browser Extensions Method:
Here, we will explore the process using two popular extensions: Lightshot and Awesome Screenshot.
Lightshot:
Begin by installing the Lightshot extension for your browser (available for various browsers like Chrome, Firefox, and Safari).
Once installed, click on the Lightshot icon in your browser toolbar.
Drag to select the specific area of your LinkedIn page that you want to capture.
After capturing, you can annotate, highlight, or add text to the screenshot if desired.
Choose to either save the screenshot locally or upload it to the Lightshot server and share the provided link.
Awesome Screenshot:
Install the Awesome Screenshot extension for your preferred browser.
Activate the extension when you want to capture a screenshot on LinkedIn.
Select the area to capture, and Awesome Screenshot will provide options for editing and annotation.
Once satisfied with the edits, choose to save the screenshot locally or share it through various platforms.
By incorporating these browser extensions into your LinkedIn experience, you gain the ability to capture, customize, and share specific moments.
How To Utilize Keyboard Shortcuts For Taking Screenshots On LinkedIn:
keyboard shortcuts provide a quick and efficient way to capture screenshots on LinkedIn. Here are two commonly used keyboard shortcuts for Windows users:
PrtScn (Print Screen) Key:
Locate the PrtScn key on your keyboard.
Press the PrtScn key to capture the entire screen.
Open an image editor and paste the screenshot using Ctrl + V.
Edit the screenshot as needed, then save the image.
Alt + PrtScn (Windows):
Navigate to the LinkedIn page you want to capture.
Press ‘Alt + PrtScn’ to capture only the active window.
Open an image editor and paste the screenshot.
Edit and save the image according to your preferences.
By incorporating these shortcuts into your routine, you can effortlessly document and share important moments from your professional journey on LinkedIn.
How To Make Use Of Mobile Devices In The Process Of Taking Screenshots On LinkedIn:
Capturing screenshots on LinkedIn using mobile devices is a practical way to document and share your professional interactions. Here’s a guide for both iOS (iPhone/iPad) and Android users:
iOS (iPhone/iPad):
Press Combination:
Navigate to the LinkedIn screen you want to capture.
Simultaneously press the `Side Button` and the `Volume Up` button.
A screenshot preview will appear in the bottom-left corner, tap on it to access editing options or share directly.
Android:
Press Combination:
Open the LinkedIn app and go to the content you want to capture.
Simultaneously press the `Power` button and the `Volume Down` button.
The screen will flash, indicating the screenshot is taken.
Access the screenshot through your phone’s gallery app for further actions.
Utilizing the built-in screenshot capabilities of your mobile device ensures a seamless process for capturing and sharing moments from your LinkedIn experience.
How To Save Screenshots On LinkedIn:
Saving screenshots on LinkedIn is an easy process, and you can use various methods depending on the device or platform you are using. Here’s a general guide:
On Desktop (Windows/Mac):
After taking a screenshot using your preferred method (snipping tools, keyboard shortcuts, or browser extensions), open an image editor or software like Paint.
Paste the screenshot into the editor using ‘Ctrl + V’ (Windows) or ‘Command + V’ (Mac).
Edit the screenshot if needed, then save the image using the File menu.
On Mobile Devices (iOS/Android):
After taking a screenshot using the respective button combinations for your device, access your device’s gallery or photos app.
Locate the screenshot in the gallery.
Depending on your device, you may have options to edit, share, or save the screenshot directly from the gallery.
By following these general steps, you can efficiently save screenshots from LinkedIn to your preferred location, whether on your computer or mobile device.
What Are The Benefits Of Taking Screenshots On LinkedIn:
Capturing screenshots on LinkedIn offers several benefits:
Documentation of Achievements:
Screenshotting endorsements, recommendations, or notable achievements provide a visual record of your professional milestones.
Networking Highlights:
Capture and share positive interactions, messages, or connections to reinforce your networking efforts and showcase meaningful relationships.
Portfolio Building:
Screenshots serve as building blocks for a dynamic digital portfolio, demonstrating your skills, projects, and contributions.
Reference for Conversations:
Save conversations for future reference, ensuring clarity and easy retrieval of important information or agreements.
Personal Branding:
Share selective screenshots to curate a positive and professional online image, enhancing your brand.
Conclusion:
In conclusion, mastering the art of taking screenshots on LinkedIn opens a gateway to preserving and sharing your professional journey effortlessly. Whether you go with built-in snipping tools, browser extensions, keyboard shortcuts, or mobile device methods, each approach empowers you to capture pivotal moments. These screenshots serve as tangible records of achievements, conversations, and connections, enhancing your digital presence. As you navigate the professional landscape on LinkedIn, the ability to document and share your experiences through screenshots becomes a valuable skill, enabling you to showcase your growth, contributions, and the meaningful interactions that shape your career.