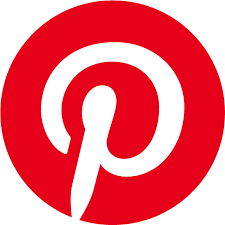How To Take Screenshots On Pinterest?
The ability to capture and preserve inspiring Pinterest moments is a valuable skill for users eager to curate their virtual pin boards. In the digital realm where ideas flourish, knowing how to take screenshots on Pinterest opens a door to a world of creativity and inspiration. Imagine stumbling upon a recipe, home decor idea, or travel destination that sparks your interest, capturing it with a simple screenshot ensures you can revisit and share these gems whenever you like. From exploring the latest fashion trends to gathering DIY project ideas, Pinterest is a treasure trove of visual inspiration. In this guide, we will delve into user friendly methods, ranging from basic mobile device functions to browser extensions and third-party software, empowering you to seamlessly capture and save those noteworthy pins. Get ready to elevate your Pinterest experience by mastering the art of screenshotting, turning fleeting glimpses into lasting inspirations.
Snapping Screenshots On Mobile Devices For Taking Screenshots On Pinterest:
Snapping screenshots on mobile devices is a straightforward and essential skill, especially when it comes to capturing inspiring content on Pinterest.
For Android Users:
Power and Volume Down Buttons:
Locate the power button and volume down button on your Android device. Simultaneously press both buttons until you hear a shutter sound or notice a visual indication on the screen.
Swipe Gesture:
Check your device settings to see if it supports a swipe gesture for screenshots. If enabled, swipe your palm across the screen to capture a screenshot effortlessly.
For iOS Users:
Side Button + Volume Up:
On iOS devices, locate the side button (or power button) and the volume up button. Press them simultaneously to capture a screenshot, confirmed by a flash or a brief screen animation.
AssistiveTouch Method:
If using AssistiveTouch, open the on-screen menu, tap “Device,” then “More,” and finally, select “Screenshot.”
By mastering these mobile screenshot techniques, you can effortlessly grab images from Pinterest, preserving your favorite ideas with a simple click.
Taking Screenshots On Pinterest By Using Snipping Tool or Snip & Sketch On Windows:
Capturing screenshots on Pinterest becomes a breeze with the efficient use of Windows tools like Snipping Tool or Snip & Sketch. Read the below instructions carefully:
For Snipping Tool:
Access Snipping Tool:
Open the Start menu and search for Snipping Tool. Launch the tool.
Select Area to Capture:
Click ‘New’ in the Snipping Tool. Choose the area of the Pinterest content you want to capture.
Save the Snip:
Once captured, you can edit or annotate the snip if needed. Save the snip as an image on your computer.
For Snip & Sketch:
Open Snip & Sketch:
Press ‘Win + Shift + S’ to open Snip & Sketch.
Choose Capture Area:
Select the area of the Pinterest content you want to capture.
Paste and Save:
Open an image editor or document and paste the screenshot. Save the captured Pinterest content as needed.
By following these steps, you can effectively harness the power of Windows’ Snipping Tool or Snip & Sketch to capture and preserve your favorite Pinterest moments with precision and ease.
Taking Screenshots On Pinterest By The Use Of Browser Extensions:
Capturing screenshots on Pinterest can be enhanced with the use of browser extensions, adding a layer of convenience to the process.
For Browser Extensions:
Install the Extension:
Choose a reliable screenshot extension such as Lightshot or Nimbus Screenshot. Install the extension from your browser’s extension store.
Activate the Extension:
Once installed, click on the extension icon in your browser’s toolbar.
Select Capture Area:
Choose the area of the Pinterest content you wish to capture.
Save or Edit:
After capturing the screenshot, you may have options to save it directly or open it in an editing interface.
Lightshot Extension:
Install Lightshot:
Install the Lightshot extension from your browser’s extension store.
Capture and Edit:
Click on the Lightshot icon, select the area to capture, and choose to save or edit the screenshot.
Nimbus Screenshot Extension:
Install Nimbus Screenshot:
Install Nimbus Screenshot from your browser’s extension store.
Capture and Edit:
Click on the Nimbus icon, select the capture type, and save or edit your screenshot.
By incorporating these browser extensions into your Pinterest experience, you gain the ability to effortlessly capture, edit, and save inspiring content with just a few clicks.
How To Use Built-in Browser Tools For Taking Screenshots On Pinterest:
Harnessing the power of built-in browser tools provides a seamless way to capture screenshots on Pinterest without the need for additional software. Here’s a guide on utilizing these tools in popular browsers:
For Google Chrome:
Open Developer Tools:
Right click anywhere on the Pinterest page and select ‘Inspect’ or press Ctrl + Shift + I or Command + Option + I (Mac).
Toggle Device Toolbar:
Click on the ‘Toggle Device Toolbar’ icon or press Ctrl + Shift + M (Windows/Linux) or Command + Option + M (Mac) to simulate a mobile view.
Capture Screenshot:
Use your computer’s screenshot method to capture the desired area in the mobile view.
For Mozilla Firefox:
Access Developer Tools:
Right click on the Pinterest page and choose ‘Inspect’ or press Ctrl + Shift + I (Windows/Linux) or Command + Option + I (Mac).
Toggle Responsive Design Mode:
Click on the ‘Toggle Responsive Design Mode’ icon or press Ctrl + Shift + M (Windows/Linux) or Command + Option + M (Mac).
Capture Screenshot:
Utilize your computer’s screenshot shortcut to capture the selected area in the responsive design mode.
By following these steps in your preferred browser, you can seamlessly use built-in tools to capture Pinterest screenshots.
How To Utilize Third-Party Screen Capture Software For The Process Of Taking Screenshots On Pinterest:
Employing third-party screen capture software enhances the screenshot taking process on Pinterest. By following the below simple steps you can apply this process:
For Snagit:
Install Snagit:
Download and install Snagit on your computer.
Open Snagit:
Launch Snagit to access its features.
Select Capture Mode:
Choose the capture mode that suits your needs (e.g., region, window, or full screen).
Capture and Edit:
Capture the desired Pinterest content and make any necessary edits or annotations within Snagit.
Save Screenshot:
Save the edited screenshot to your preferred location on your computer.
For Greenshot:
Download Greenshot:
Download and install Greenshot on your computer.
Select Capture Region:
Run Greenshot and choose the region of the Pinterest content you want to capture.
Automatic Copy to Clipboard:
Greenshot automatically copies the screenshot to your clipboard; you can paste it into an image editor or document.
Edit and Save:
Open an image editor, make any necessary edits, and save the screenshot.
Using third-party screen capture software like Snagit or Greenshot into your workflow, you gain advanced features for capturing, editing, and saving Pinterest screenshots with efficiency and flexibility.
Conclusion:
In conclusion, mastering the art of taking screenshots on Pinterest opens a world of possibilities for preserving and sharing the inspiration that this platform offers. Whether you are using simple mobile device functions, built-in browser tools, browser extensions, or third-party software, the process is user-friendly and adaptable to your preferences. Capturing and curating your favorite ideas, recipes, and travel inspirations becomes a seamless experience. The diverse methods explored, from basic mobile gestures to advanced third-party software, empower users to tailor their screenshotting approach based on their devices and needs. As you navigate the visually rich landscape of Pinterest, these techniques ensure that the moments that resonate with you can be easily saved and revisite.