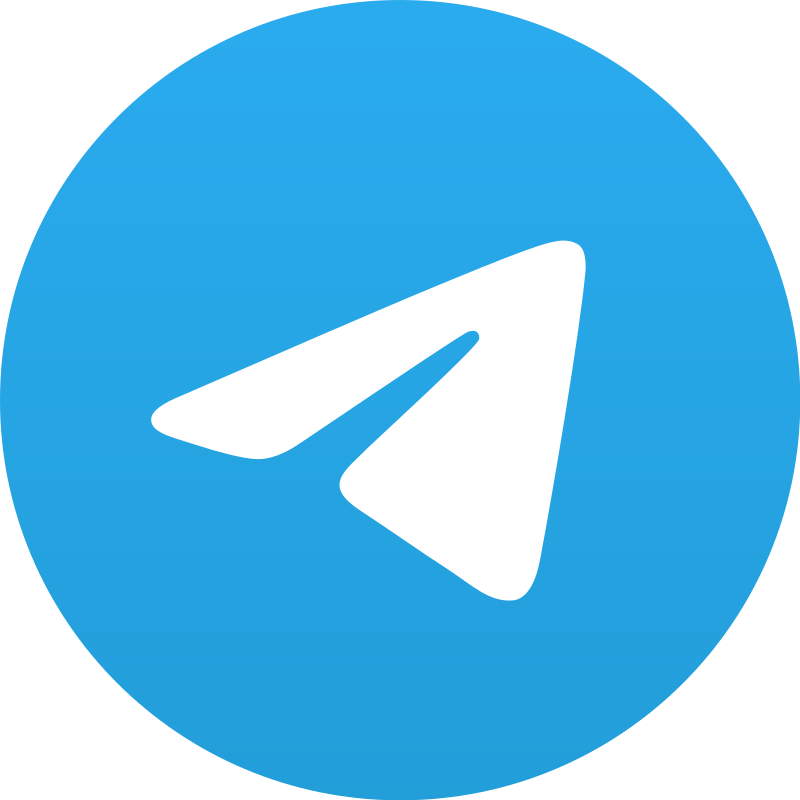How To Take Screenshots On Telegram?
In our digitally connected world, conversations on messaging platforms like Telegram often hold valuable information, cherished memories, or important details. Learning how to take screenshots on Telegram can be a useful skill, allowing you to preserve and share these moments with ease. Whether you are using a smartphone or a computer, Telegram offers various methods to capture and store your chats, ensuring that the snippets of your digital life are readily available for reference or sharing. From the straightforward combination of buttons on your device to Telegram’s in-app screenshot tool, we will explore the simple yet effective ways to freeze those moments in time. Join us on this journey as we unveil the methods that empower you to capture and share the essence of your Telegram conversations effortlessly. Embrace the power of screenshots and unlock a new dimension in your digital communication experience.
Taking Screenshots On Telegram By Using Built-in Tools On Smartphones:
Taking a screenshot on Telegram using the built-in tools on smartphones is a simple process. Here’s a step-by-step guide for both Android and iPhone devices:
For Android:
Open the Telegram chat or screen that you want to capture.
Simultaneously press and hold the power button and the volume down button on your Android device.
You will see a brief animation or sound, indicating that the screenshot has been successfully taken.
Access your gallery or photos app to find the captured screenshot in the “Screenshots” folder.
For iPhone:
Navigate to the Telegram chat or screen you wish to capture.
Simultaneously press and hold the side button (located on the right side) and the volume up button.
A preview of the screenshot will appear at the bottom left corner of your screen.
Tap on the preview to access editing options or wait for the screenshot to be automatically saved to your Photos app.
By following these simple steps, you can effortlessly capture and save moments from your Telegram conversations using the built-in tools on your smartphone.
Taking Screenshots On Telegram By The Use Of Telegram’s In-App Screenshot Tool:
Telegram provides a convenient in-app screenshot tool, making it easy to capture images. Here’s how you can use Telegram’s in-app screenshot tool:
Open the Telegram chat or channel:
Navigate to the specific chat or channel where you want to capture a screenshot.
Tap and hold on to the message or image:
Press and hold on to the message or image you want to capture.
Select ‘Forward’ and then Edit:
From the menu, choose the Forward option. After that, select Edit to enter the photo editor.
Tap the camera icon to capture:
Within the photo editor, look for the camera icon or the option to capture a screenshot.
Save or edit as needed:
Once you have captured the screenshot, you can choose to save it or further edit it using Telegram’s in-app editing tools.
By following these steps, you can utilize Telegram’s In-App Screenshot Tool to capture and customize screenshots directly within the Telegram application.
Taking Screenshots On Telegram On Desktop/Laptop:
Capturing screenshots on Telegram while using a desktop or laptop is a simple process. Here’s a guide for both Windows and Mac operating systems:
For Windows:
Open the Telegram window you want to capture.
Capture the entire screen:
Press the ‘PrtScn’ (Print Screen) key on your keyboard. This captures the entire screen. To capture only the active window, press ‘Alt + PrtScn’ instead.
Access the screenshot:
Open an image editor or a document and paste the screenshot.
For Mac:
Navigate to the Telegram window you wish to capture.
Use the screenshot tool:
Press ‘Command + Shift + 4.’ This activates the screenshot tool. Select the area which you wish to capture.
Find the screenshot:
The screenshot is automatically saved to your desktop. You can move or organize it as needed.
By following these steps, you can effortlessly take screenshots on Telegram while using a desktop or laptop.
How To Use Third-Party Apps For Taking Screenshots On Telegram:
Some users prefer third-party apps for additional features or customization. Here’s a general guide on how to use third-party apps for taking screenshots on Telegram:
Explore App Options:
Visit your device’s app store and search for screenshot apps. Explore apps with positive reviews and features that match your preferences.
Download and Install:
Select a third-party screenshot app and download it to your device. Follow the installation instructions provided by the app.
Grant Permissions:
After installation, open the app and grant any necessary permissions, such as access to photos or screen recordings.
Activate the App:
Open Telegram and the specific chat or screen you want to capture. Use the features provided by the third-party app to take screenshots.
Explore Additional Features:
Many third-party screenshot apps offer extra features like scrolling screenshots or editing tools. Familiarize yourself with these features for an enhanced screenshot experience.
Respect Privacy and Security:
Be mindful of privacy concerns and ensure that the third-party app you choose is reputable and respects user data.
Always prioritize apps with positive reviews and a good reputation to ensure a secure and reliable experience.
How To Save Screenshots On Telegram:
Saving a screenshot on Telegram is typically an automatic process, and the exact steps can vary slightly depending on your device. Here are general instructions:
For Smartphones (Android and iPhone):
After taking a screenshot using the built-in tools, the screenshot is usually saved automatically.
On Android, check the Screenshots folder in your gallery app.
The screenshot is saved on the iPhone in the Photos app, usually in the Screenshots album.
For Desktop/Laptop (Windows and Mac):
After capturing a screenshot, open an image editor or document.
Paste (Ctrl + V on Windows, Command + V on Mac) to insert the screenshot.
Save the document or image file in your preferred location.
Ensure your device has the necessary permissions for saving images, and you should find your screenshots in the default photo or gallery app.
How To Share Screenshots On Telegram:
Sharing a screenshot on Telegram is a straightforward process. After capturing the screenshot, follow these general steps:
For Smartphones (Android and iPhone):
Open the Telegram app.
Navigate to the chat or group where you want to share the screenshot.
Find and tap on the attachment icon (usually a paperclip or camera icon).
Choose Photo or Gallery depending on where your screenshot is located.
Select the screenshot from your gallery or photos.
Add a caption if desired.
Tap the send icon to share the screenshot.
For Desktop/Laptop (Windows and Mac):
Tap on the Telegram app on your computer.
Navigate to the chat or group where you want to share the screenshot.
Use the attachment icon to select and send the screenshot from your computer.
By following these steps, you can easily share your screenshots with friends or groups on Telegram.
Conclusion:
In conclusion, capturing screenshots on Telegram is a valuable skill that enhances your ability to save and share memorable moments from your conversations. Whether you are using the built-in tools on your smartphone, exploring Telegram’s in-app screenshot feature, or opting for third-party apps, the process is accessible and user-friendly. These screenshots serve as digital snapshots, preserving important information and cherished memories. As technology continues to connect us in the digital realm, knowing how to capture these moments effortlessly ensures that you can relive and share the essence of your Telegram conversations with ease. Embrace the simplicity of screenshotting, and let the power of preserving significant exchanges enrich your digital communication experiences.