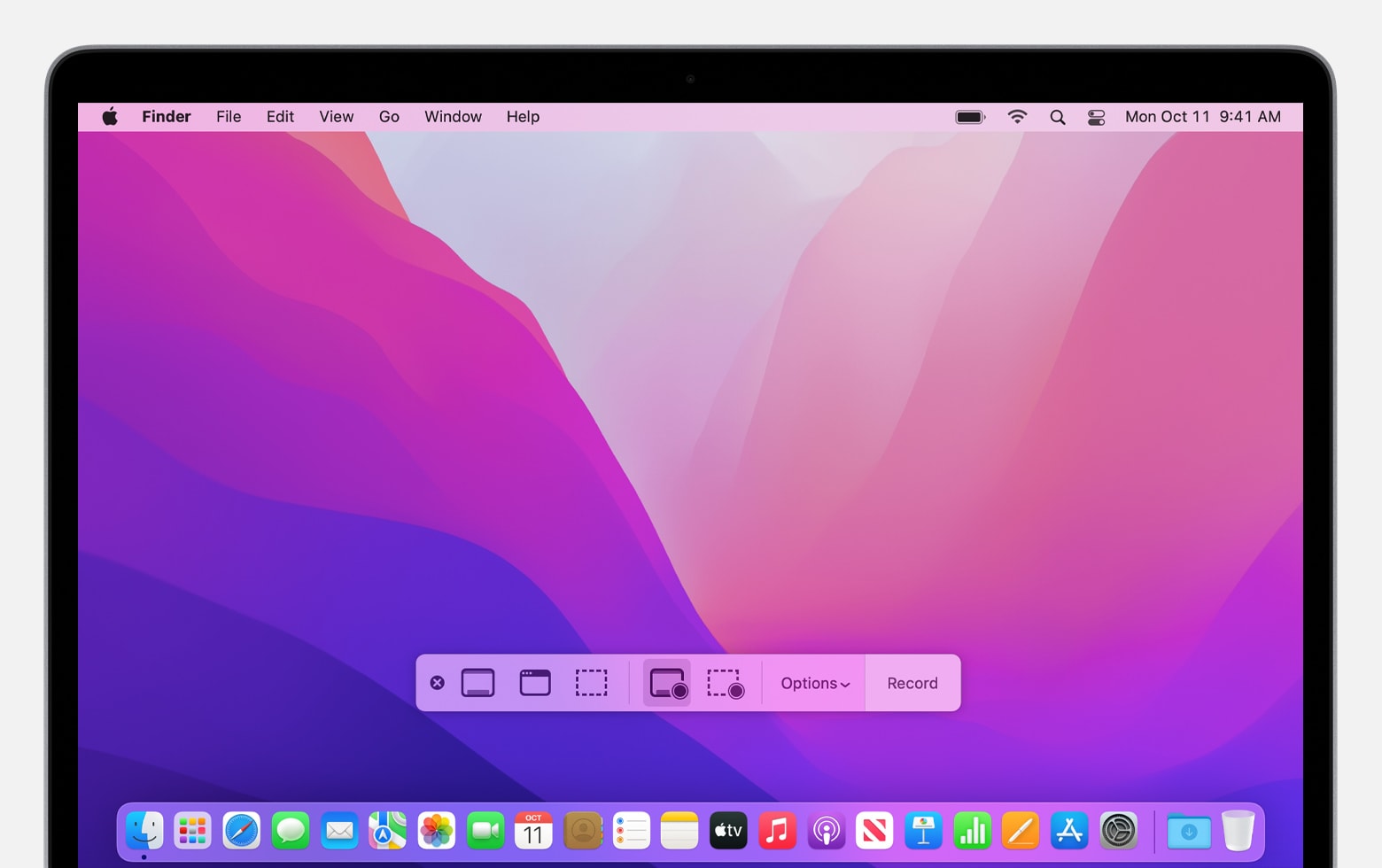How To Take Screenshots On Twitter?
In the fast-paced realm of Twitter, where ideas soar in limited characters, there arises a need to capture and immortalize the fleeting moments that make up our digital conversations. Have you ever stumbled upon a tweet so profound or hilarious that you wished to preserve it for posterity? Fear not, as this guide is all about how to take screenshots on Twitter. A skill that empowers you to capture, save, and share those memorable tweets effortlessly. Embarking on this visual journey, we will explore a variety of straightforward methods suitable for different devices and preferences. We have got you covered from the classic keystrokes on your computer to the fingertip finesse required on mobile devices.
Whether you are a Windows wizard, a Mac maestro, or a smartphone savant, this guide will equip you with the tools to encapsulate the essence of Twitter, allowing you to curate your digital scrapbook of noteworthy tweets. So, let’s dive into the world of screenshotting on Twitter and unveil the simple yet powerful techniques that will make you a maestro of the screenshot game.
Taking Screenshots On Twitter By Using Built-in Controls:
Whether you are using a Windows PC or a Mac, the built-in controls provide a quick and efficient way to capture the content you want. Below mentioned steps clear both:
On Windows:
Capture Entire Screen:
Locate the “PrtScn” (Print Screen) key on your keyboard. Tap on PrtScn to take a snap. Open an image editor like Paint and paste the screenshot using “Ctrl + V.” Save the file in your desired location.
Capture Active Window:
If you only want to capture the active window, press “Alt + PrtScn.” Open an image editor and paste the screenshot. Save the file as needed.
On Mac:
Capture Selected Area:
Press “Command + Shift + 4.” Drag to select the area you want to capture. On your desktop, you will find the taken screenshot.
Capture Specific Window:
For capturing a specific window, press Command + Shift + 4 and then press the Spacebar. Tap on the screen which you wish to capture. The screenshot will be saved.
Using built-in controls on Windows or Mac provides a quick and universal method for capturing Twitter screenshots.
By Using Snipping Tool or Snip & Sketch Method To Take Screenshots On Twitter:
Utilizing the Snipping Tool or Snip & Sketch method is a convenient way to capture specific portions of Twitter content with precision. Read the below instructions carefully:
Using Snipping Tool:
Open Snipping Tool:
On your Windows computer, go to the Start menu and search for Snipping Tool. Open the Snipping Tool application.
Capture the Desired Area:
In the Snipping Tool, click on New to initiate the screenshot capture. Drag the cursor to select the specific area of the Twitter content you want to capture.
Save the Screenshot:
After capturing the screenshot, click on File and choose Save As. Select the location to save the screenshot and provide a name for the file.
Using Snip & Sketch:
Open Snip & Sketch:
On Windows 10 or later, you can use the Snip & Sketch app. Press “Windows key + Shift + S” to open the Snip & Sketch tool.
Capture the Screen:
Choose the type of screenshot you want (Rectangular, Freeform, Window Snip). Select the area to capture, which will be copied to the clipboard.
Annotate and Save:
The captured screenshot will open in the Snip & Sketch editor. Optionally, annotate or highlight parts of the screenshot. Click on the floppy disk icon and then choose “Save As” to save the edited screenshot.
Using Snipping Tool or Snip & Sketch provides flexibility in capturing and editing Twitter screenshots, allowing you to focus on the specific content you find noteworthy.
How To Utilize the Browser Extensions Method For Taking Screenshots On Twitter:
Here’s a simple guide for using browser extensions on Google Chrome and Mozilla Firefox:
On Google Chrome:
Install a Screenshot Extension:
Open the Chrome Web Store. Search for and select a screenshot extension such as Lightshot or Awesome Screenshot. Then confirm its installation.
Capture the Twitter Screen:
Navigate to the Twitter page or tweet you want to capture. Click on the extension icon and follow the on-screen instructions to select the area for the screenshot.
Edit and Save:
Some extensions provide basic editing features. After capturing, you may be able to annotate, crop, or add text. Save the screenshot where you want.
On Mozilla Firefox:
Install a Screenshot Extension:
Open the Firefox Add-ons website. Search for and select a screenshot extension like Fireshot. Click on “Add to Firefox” and confirm the installation.
Capture the Twitter Content:
After installation, look for the extension icon in your Firefox toolbar. Go to Twitter and open the tweet or page you want to screenshot. Click on the extension icon and choose the appropriate capture option.
Edit and Save:
Some extensions allow basic editing. After capturing, you may have the option to annotate or edit the screenshot and then save it.
Browser extensions offer additional functionalities for capturing and editing Twitter screenshots directly within your browser, making it a user-friendly option for those who prefer an integrated solution.
Taking Screenshots On Twitter By The Use Of Mobile Devices Method:
Capturing screenshots on Twitter using mobile devices is a common and straightforward process. Whether you are using an iPhone or an Android device, here’s a guide for both platforms:
On iPhone (iOS):
Locate the Buttons:
Find the physical buttons on your iPhone. These are typically the side button and the volume up button.
Capture the Screenshot:
Navigate to the tweet or content you want to capture on Twitter. With your fingers press and hold at the same time volume up and side button.
Access the Screenshot:
You will hear a camera shutter sound, indicating that the screenshot is taken. The screenshot is saved in the Photos app under the Screenshots album.
On Android Devices:
Identify Device-Specific Buttons:
Depending on your Android device, the combination of buttons may vary. Commonly, it involves the power button and the volume down button.
Capture the Screen:
Open the tweet or content you wish to capture on Twitter. Simultaneously press the designated buttons to capture the screenshot.
View the Screenshot:
You will usually see a brief animation or sound confirming the screenshot. Access the screenshot through the Gallery or Photos app on your Android device.
Remember that the process might differ slightly based on the make and model of your mobile device.
How To Use Twitter’s Built-in Options For Taking Screenshots On Twitter:
Twitter provides built-in options that allow users to download images directly, eliminating the need for traditional screenshot methods.
On Web (Desktop/Laptop):
Navigate to the Tweet:
Log in to your Twitter account and locate the tweet containing the image you want to save.
Access the Tweet Options:
Find the dropdown arrow (︙) in the top right corner of the tweet.
Select Download:
Click on the dropdown arrow, and if the “Download” option is available, select it. The image will be saved to your computer.
On Mobile:
Open Twitter:
Ensure the Twitter app is on your mobile.
Find the Tweet:
Locate the tweet containing the image you want to download.
Tap the Share Icon:
Tap on the share icon (usually represented by an arrow pointing upward).
Choose Download:
If the “Download” option is available, select it. The image will be saved to your device’s gallery or photos.
By utilizing Twitter’s built-in options, you can seamlessly download images without the need for additional screenshot methods.
Conclusion:
In conclusion, capturing screenshots on Twitter is a handy skill that empowers users to preserve and share memorable moments. Whether you are using built-in controls on your computer, employing snipping tools for precision, utilizing browser extensions for added features, or relying on Twitter’s download option, these methods cater to diverse preferences. The ability to capture and curate tweets not only adds a personal touch to your digital experience but also facilitates sharing noteworthy content with others. So, armed with these simple techniques, dive into the Twitter-verse, capture your favorite moments, and make your social media experience unique.